よくあるご質問と回答
K17 – FAQ
画面サイズの制限があり、できるだけ多くの曲を操作しやすく表示するため、2列×3行の表示設計となっています。1ページに6曲表示され、ページ表示(画面上部中央)が追加されており、現在の曲の位置を確認しやすくなっています。タッチスクリーンを左右にスワイプすることで、他のページの表示に切り替えて曲の閲覧や選択操作を行うことができます。
1. 現在、VUメーターはストリーミングモードとローカル再生モードでのみサポートされています。
2. K17の動作モードをストリーミングまたはローカル再生に切り替えてください。メイン画面表示時に、タッチスクリーンを上下にスワイプすることでVUメーター表示画面に切り替えることができます。再度上下にスワイプすると、元のトラック情報画面に戻ります。
3. DSDファイルではVUメーターはサポートされていません。
K17が他の機器より温かくなる主な理由は以下の通りです:
1. K17は音質重視のリニア電源を採用しており、効率は低めとなっています。
2. K17のアンプはOP + Buffer構成を採用し、フロントステージのオペアンプ + リアアンプのトランジスタはクラスABで動作します。しかし、より優れた音質を実現するため、静的なオン電流を意図的に大きめに設定しているため、静的な発熱がやや高くなります。
3. AKMフラッグシップDAC(AK4191+AK4499EX×2)は高性能DACであり、通常のDACよりも発熱が若干高くなります。
4. 4面ヒートシンクデザインにより、K17は迅速に熱を分散させることができます。また、内部に温度保護回路を搭載しているため、ご心配いただく必要はありません。
【同軸/光デジタルデコード機能の使用方法】
光デジタル/同軸信号をK17に入力し、K17でデコードしてアナログ信号を出力します。
1. メニューノブを回転させて、動作モードを同軸/光デジタル入力モードに切り替えます。
2. 入力接続:
リアパネルの対応する同軸/光デジタル入力端子に接続します。
3. K17の出力設定:
・フロントパネル使用時:[PO]または[PO+PRE]に切り替え
・リアパネル使用時:[PO+PRE]、[PRE]、[LO]のいずれかに切り替え
注意:
1. この時、光デジタルと同軸出力も可能です。
2. FiiOプレーヤーと同軸接続する場合は、正しい同軸ケーブルを使用し、出力モードをSPDIF(D2P)に切り替えてください。
【同軸/光デジタル出力機能の使用方法】
K17から同軸/光デジタル信号を外部デコーダーに出力し、外部デコーダーでデコードを行います。
1. Bluetooth、USB、光デジタル、同軸、ストリーミング、ローカル再生モードでは、光デジタル/同軸出力ポートから信号が出力されます。
2. ライン入力、バランス入力モードでは、同軸および光デジタル出力はサポートされていません。
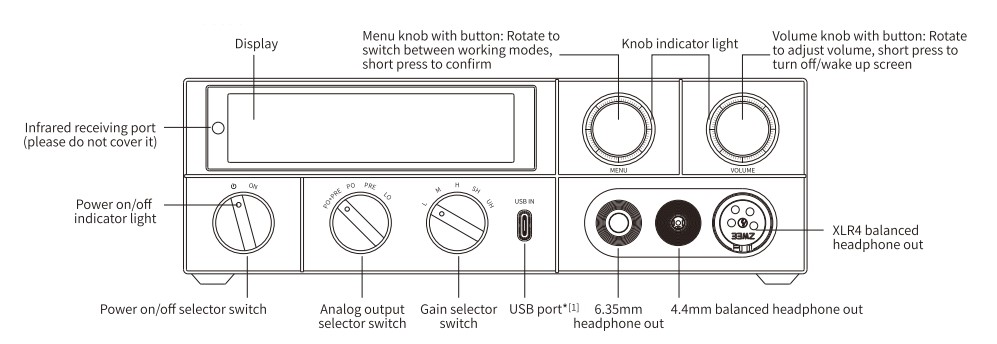
【ディスプレイ操作】
動作モード画面:
任意の位置で左スワイプすると動作モード画面に切り替わります。動作モード画面で右スワイプすると元の画面に戻ります。
メニュー画面:
任意の位置で右スワイプするとメニュー設定画面に切り替わります。メニュー設定画面で左スワイプすると元の画面に戻ります。
メニュー設定画面では、戻るアイコンをタップすると前のページに戻り、メインインターフェースアイコンをタップするとメイン画面に戻ります。
メイン画面のスタイル:
上下にスワイプして異なるメイン画面スタイルを切り替えることができます。VUメーターはローカル再生とストリーミングモードでのみ有効です。
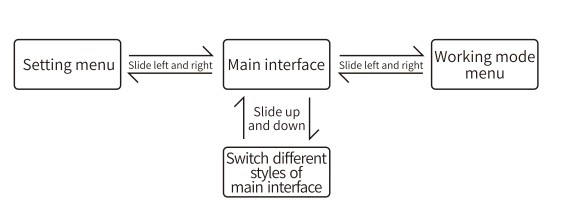
【メニューノブ(プッシュボタン付き)】
回転させて動作モードを切り替えます。短押しで即座に反映されるか、2秒待つと自動的に反映されます。
【ボリュームノブ(プッシュボタン付き)】
回転:音量の調整(時計回りで音量アップ、反時計回りで音量ダウン)
短押し:画面のオン/オフを制御
ボリュームノブを回すと音量調整画面がポップアップ表示されますが、画面上のボリュームバーをドラッグして希望の音量に調整することもできます。
【電源オン/オフ切替スイッチ】
K17の電源をオン/オフします。反時計回りでOFF位置にすると電源オフ、時計回りでON位置にすると電源オンになります。
【アナログ出力切替スイッチ】
LO:出力がリアパネルに切り替わり、ボリュームノブでの音量調整はできません。このとき、フロントパネルのヘッドホン端子からは出力されません。
PRE:出力がリアパネルに切り替わり、ボリュームノブで音量調整が可能です。このとき、フロントパネルのヘッドホン端子からは出力されません。
PO:出力がフロントパネルに切り替わり、ボリュームノブで音量調整が可能です。このとき、リアパネルのインターフェースからは出力されません。ヘッドホンをK17に接続する場合は[PO]に切り替えてください。
PO+PRE:フロントパネルとリアパネルの両方から同時に出力され、ボリュームノブで音量調整が可能です。
【ゲイン切替スイッチ】
5種類のゲインを設定可能:Low、Medium、High、Super High、Ultra High
1. ゲイン切替:Ultra High、Super High、High、Medium、Lowはそれぞれ15dB/12dB/0dB/-3dB/-9dBのゲインに対応します。
2. ゲインはPREまたはLO出力では無効です。
3. ゲインL/M/Hを使用する場合、内部ハードウェア回路の増幅が低く、ヘッドホン出力のノイズフロアが低くなるため、高感度ヘッドホンに適しています。ゲインSHまたはUHを使用する場合、ハードウェア回路の増幅が高くなり、高インピーダンスやオーバーイヤーヘッドホンに適しています。
【メニュー設定の詳細】
■プレイヤー設定
1. 再生モード設定:順次再生、リピート再生、シャッフル再生、1曲再生、1曲リピートから選択できます。
2. レジューム設定:最後の再生位置から再開、最後の再生曲から再開、レジューム機能オフから選択できます。
■イコライザー
ジャズ、ロック、R&B、ヒップホップ、ポップス、ダンス、クラシックと10個のカスタムイコライザーで、合計17種類のイコライザー効果を提供します。
DSPソフトウェアを使用することで、さらに多彩な調整が可能です。
■デジタルフィルタ
K17はDACチップの6種類のオリジナルフィルターを搭載しています。お好みの音質に合わせてフィルターを選択できます。
以下は各フィルターの特徴です(接続する機器によって実際の聴感は異なる場合があります):
1) Sharp Roll-Off Filter:豊かで深みのある音質で、音場が最も後方に位置します。ポップミュージックに適しています。
2) Short Delay Sharp Roll-Off Filter:力強く厚みのある音質で、音場が後方に位置します。正確な音像定位と十分な音の厚みがあり、ポップミュージックに適しています。
3) Low Dispersion Short Delay Filter:ニュートラルな音質で、音場が中央付近に位置します。様々な音楽ジャンルに対応できる標準的なフィルターです。フィルター選択に迷った場合はこちらをお勧めします。
4) Slow Roll-Off Filter:まとまりがあり明瞭な音質で、音場が中央付近に位置します。クラシック音楽に適しています。
5) Short Delay Slow Roll-Off Filter:ナチュラルな音質で、音場が前方に位置します。クリアで自然な音質により没入感のある音楽環境を作り出し、クラシック音楽に適しています。
6) Super Slow Roll-Off Filter:柔らかな音質で、音場が最も前方に位置します。レスポンスが速く、比較的クリアな音質です。
■最大音量
20から120レベルの間でカスタマイズ可能です(機器の故障と誤解されることを防ぐため、音量0には設定できません)。
■バランス
チャンネルバランスとは、左右チャンネルの出力振幅を個別に調整し、ユーザーの聴感に合わせた状態を作り出す機能です。左右の聴力に差がない場合は、この機能を使用する必要はありません。デバイスの左右チャンネル出力は既にバランスが取れています。
チャンネルバランスのデフォルト値は0で、左右それぞれ20ステップまで調整可能です。1ステップあたり約0.5dBの固定差があります。
■ネットワーク
有線または無線ネットワークを選択できます。
■スクリーン明度
画面のバックライトの明るさを1~5レベルでカスタマイズできます。
■スクリーン時間
画面が操作されない状態が設定時間続くと、自動的にディスプレイがオフになります。15秒から30分まで調整可能で、常時オンにすることもできます。
■インジケーター
メニューノブとボリュームノブのインジケーターの状態を設定できます。常時点灯または点滅モードに設定可能です。
ライトカラー:グラデーションのサイクルを設定できます。オレンジ、赤、青、シアンブルー、紫、黄、白、緑から選択可能です。
明るさ:5段階で調整可能です。
■背景テーマ
インターフェースのスタイルテーマを選択できます。
■トリガーイン
12Vリンケージスイッチングトリガーです。トリガーアウト機能を持つ上流機器と3.5mmケーブルで接続すると、K17は上流機器の電源オン/オフに連動して自動的に切り替わります。
■アイドルタイム
K17が動作していない状態(再生停止など)で設定時間に達すると、内部回路の一部の電源をオフにして発熱を最小限に抑え、省電力化します。スマートアイドルを有効にすると、消費電力を17Wから11Wに削減できます。動作状態(再生再開など)に戻ると、K17は自動的に通常動作状態に復帰し、出力を再開します。
設定時間は2分/10分/20分の3つから選択可能です。OFFを選択すると、スマート省電力機能は無効になり、K17は通常のデコード状態を維持します。
注意:ライン入力モードでは、スマートアイドル機能はサポートされていません。
■USB-AUDIO
UAC1.0と2.0モードをサポートしています。
UAC1.0:ドライバーレスモードで、PS5、Switchなどのドライバー不要デバイスをサポート
UAC2.0:高ビットレート伝送モード
■Language
中国語、英語、日本語の切り替えが可能です。
■その他
1. ファームウェア更新
メインコントローラー更新、MCUアップグレード
2. リセットオプション
ネットワーク、設定、EQ、Bluetooth、メディアライブラリをリセットできます。
全て復元:全パラメーターをリセットしますが、ファームウェアバージョンはダウングレードされません。
3. ファクトリーデバッグ
K17に異常が発生した場合、異常ログファイルをエンジニアに提供して分析することができます。
手順:
1. 10MB以上の容量のUSBフラッシュドライブを接続します。
2. メニュー → その他の設定 → 工場デバッグを選択すると、「ログ保存完了」ウィンドウが自動的にポップアップ表示されます。ログファイルはUSBフラッシュドライブに自動保存されます。
3. ログファイルをFiiOカスタマーサポートに送信してください。
■K17について
K17のSOC、MCU、FPGA、DSPバージョン、SNコードなどの情報を確認できます。画面を左右にスワイプすると、より多くの情報を表示できます。
BluetoothバージョンはFiiO Controlアプリで確認できます。XMOSファームウェアバージョンはWindows USB DACドライバーパネルで確認できます。
1. K17はBluetooth 5.1バージョンに対応しています。電源を入れた後、メニューノブを回転させて動作モードをBluetoothに切り替えます。
2. 入力設定:
スマートフォンのBluetoothを有効にし、K17を検索して接続します。
3. K17の出力設定:
・フロントパネル使用時:[PO]または[PO+PRE]に切り替え
・リアパネル使用時:[PO+PRE]、[PRE]、[LO]のいずれかに切り替え
※光デジタルと同軸出力ポートからも出力されます。
【ペアリングのクリア方法】
他のBluetooth機器と接続している場合、K17の設定メニュー → その他 → リセットオプション → Bluetoothリセット から強制的にK17をペアリングモードにして新しい機器と接続できます。
【Bluetooth接続後に動作しない場合】
1. K17を再起動してください。
2. ペアリングをクリアします。設定メニューでBluetoothリセットまたは全てリセットを選択します。K17が再起動し、赤と青のライトが交互に点滅するペアリングモードに入ります。
3. スマートフォンのBluetooth設定でK17を削除し、再度検索してペアリングを行ってください。
1. メニューノブを回転させて、動作モードをライン入力/バランス入力に切り替えます。
2. 入力接続:
・リアパネルの対応するライン入力/バランス入力端子に接続します。
3. 出力接続:
・フロントパネル:6.35mm、4.4mm、XLR4端子
・リアパネル:ライン出力、バランス出力
※いずれも出力可能です。
注意:
1. リアパネルの出力はK17の増幅回路を経由せず、信号の受け渡しのみを行います。
2. ライン入力/バランス入力モードでは、同軸出力および光デジタル出力はサポートされていません。
Airplayは、iPhone/iPad/MAC専用の転送モードです。以下はiPhoneでの使用例です:
1. K17とiPhoneが同じネットワークに接続されていることを確認します。
2. メニューノブを回転させて、動作モードをストリーミングに切り替えます。
3. iPhoneのプルダウンメニューからオーディオ再生デバイスをクリックし、SR11をオーディオ受信デバイスとして選択します。iPhoneの任意のアプリで音楽を再生すると、デコーディングデバイスから音が出力されます。
4. K17の出力設定:
・フロントパネル使用時:[PO]または[PO+PRE]に切り替え
・リアパネル使用時:[PO+PRE]、[PRE]、[LO]のいずれかに切り替え
※光デジタルと同軸出力ポートからも出力されます。
注意:
AirplayバージョンはAirplay1で、最大44.1kHzのサンプリングレートに対応しています。
【K17のネットワーク接続手順】
1. 画面を右にスワイプしてメニュー設定→ネットワーク設定に進みます。
2. 有線または無線ネットワークを選択して接続します。
3. WiFi接続の場合、タッチスクリーンから直接WiFiパスワードを入力して確認できます。
注意:
K17は現時点で1つのWiFi情報のみ記憶できます。
1. K17リアパネルの[USB A]ポートにUSBフラッシュドライブを接続し、メニューノブを回転させて[ローカル再生]モードに切り替えます。
2. 画面を左にスワイプすると、モード切替ページに入ります。[ファイルを参照]をタップして、再生したいトラックを探すことができます。
3. 画面を右にスワイプすると、メニュー設定ページに入ります。[再生設定]をタップして、再生モードとレジューム(再開)モードを設定できます。
4. K17の出力設定:
・フロントパネル使用時:[PO]または[PO+PRE]に切り替え
・リアパネル使用時:[PO+PRE]、[PRE]、[LO]のいずれかに切り替え
※光デジタルと同軸出力ポートからも出力されます。
注意事項:
1. ハードディスクの容量に理論上の制限はありません。エンジニアのテストでは最大12TBまで対応を確認しています。USB Aポートの出力電流は500mAのため、ハードディスクは外部電源に接続することを推奨します。また、ハードディスクの内容が破損するのを防ぐため、使用前にファイルをバックアップしてください。
2. K17にはデモトラックが内蔵されています。お気に入り(小さな赤いハート)を解除することで、この曲を削除できます。必要な場合は、工場出荷時設定に戻すことで復元できます。
【スマートフォンでK17をUSB DACとして使用する方法】
■Androidスマートフォンの場合
1. K17の入力設定:メニューノブまたはタッチスクリーン操作でUSB動作モードに切り替えます。
2. K17の出力設定:
・フロントパネル使用時:[PO]または[PO+PRE]に切り替え
・リアパネル使用時:[PO+PRE]、[PRE]、[LO]のいずれかに切り替え
※光デジタルと同軸出力ポートからも出力されます。
3. Type-C to Type-CケーブルでスマートフォンとK17の[USB In]ポートを接続します。
注意:接続後、音が出ない場合は以下の点を確認してください:
1. スマートフォンの再生ソフトの設定:USB出力の有効/無効設定を確認してください。
2. スマートフォンの開発者モードでUSBデバッグが有効になっているか確認してください。
3. 転送ケーブルがOTG機能に対応しているか、ケーブルの向きが正しいか確認してください。
4. 各スマートフォンメーカーのUSBオーディオ規格が統一されていないため、完全な互換性は保証できません。
■iPhone/iPadの場合
お使いのiOSデバイスがlightning端子搭載モデルの場合は、 OTG機能付きケーブルを別途購入してK17とiPhone/iPad/iPodを接続する必要があります。
注意:iOS機器でデコード時は、iOS機器側の音量調整は無効になります。
【Windowsパソコンの場合】
1. パソコンに最新のFiiO USB DACドライバーをインストール:こちらをクリック
注意:このバージョンのドライバーはWin10とWin11システムのみで使用可能です。Win7とWin8では使用できません。
2. K17の入力設定:メニューノブまたはタッチスクリーン操作でUSB動作モードに切り替えます。
3. K17の出力設定:
・フロントパネル使用時:[PO]または[PO+PRE]に切り替え
・リアパネル使用時:[PO+PRE]、[PRE]、[LO]のいずれかに切り替え
※光デジタルと同軸出力ポートからも出力されます。
4. USBデータケーブルでパソコンとK17を接続し、パソコンのシステム音声出力と再生ソフトの音声出力をK17に設定して使用します。
【MACパソコンの場合】
MACパソコンはドライバーのインストールは不要で、対応する音声出力デバイスを選択・設定するだけです。
システム音量は最大に設定し、出力音量は本体のボリュームで調整することを推奨します。
【Linuxパソコンの場合】
Linuxシステムはドライバーレスです。理論的には接続するだけで使用できますが、バージョンが多岐にわたるため、すべてのシステムでの動作を保証することはできません。認識されない場合は、他のデータケーブルやUSBポートでの確認をお勧めします。それでも認識されない場合は、対応していない可能性があります。
【K17はドライバーレス機能をサポートしていますか?】
はい。K17のシステム設定メニューで、U-AUDIOオプションをUAC 1.0に切り替えることで、PS5、Switchなどのドライバーフリーデバイスをサポートできます。
K17は以下の8つの動作モードを搭載しています:
(1) USB:USBデコードモード、スマートフォンやパソコンと接続できます。フロントとリアパネルの2つのUSBポートが同時に接続された場合、フロント側が優先され、リア側は無効になります。スマートフォンとの接続時、K17はスマートフォンの電力を消費しません。
(注意:WindowsパソコンでUSBデコードを使用する場合、USB DACドライバーのインストールが必要です。当社ウェブサイトからドライバーをダウンロードし、説明に従ってインストールしてください。macOSの場合はドライバーレスで動作します。)
(2) OPTICAL:光デジタルデコードモード、光デジタル出力を持つ機器と接続できます。
(3) COAXIAL:同軸デコードモード、同軸出力を持つ機器と接続できます。
(4) Line IN:シングルエンドライン入力モード、K17背面のLINE INポートにフロントエンドのアナログ信号を接続して増幅します。
(5) Balanced IN:バランスライン入力モード、K17背面の4.4mm LINE INポートにフロントエンドのアナログ信号を接続して増幅します。
(6) BLUETOOTH:Bluetoothデコードモード、Bluetooth出力に対応する機器と接続できます。初めてBluetooth受信モードに切り替えると、K17は自動的にペアリング状態になり、画面に「Pairing…」と表示されます。その後のBluetooth受信モード使用時は、最後に接続した機器に自動的に再接続します。
(注意:K17のBluetoothモードは音楽再生のみをサポートし、通話機能には対応していません。)
(7) Streaming:ストリーミングメディア受信モード、K17をネットワークに接続することで、同じLAN内の機器からAirPlayやRoonを使用して音楽を再生できます。
(8) Local playback:ローカル再生モード、K17背面のUSB-Aポートに接続したUSBフラッシュドライブ内の楽曲をスキャンして再生できます。
【PEQの詳細な使用方法】
K17のEQはハードウェア実装です。EQのオン/オフを切り替える際、システムはDSPチップの初期化、電源オフ、オーディオパスの切り替えなどの処理を行う必要があります。音の途切れなどによる使用感への影響を避けるため、ミュート処理が行われます。プレーヤーのEQは純粋にソフトウェアアルゴリズムで実現されており、ハードウェアは関与しないため、切り替え時に音が途切れることはありません。
【WindowsバージョンのDSPとMAC DSPで書き出したEQパラメーターファイルは共有できますか?】
はい、両システムから書き出されたファイルは相互に認識して使用できます。また、このファイルを他のユーザーと共有することも可能で、K17同士でもEQパラメーターファイルを共有できます。
【EQはすべてのモードで有効ですか?】
1. EQはすべての入力モードで有効です。
2. SPDIF出力モードではEQは無効ですが、その他すべての出力モード(LO/PRE/PO)では有効です。
K17のメニュー設定ノブとボリューム設定ノブにはRGBインジケーターランプが採用されています。
【2つのノブのインジケーターランプを個別に制御して、異なる状態を表示させることはできますか?】
いいえ。これら2つのノブのインジケーターは同じ状態に保たれ、同期制御用に設計されています。そのため、インジケーターは同じ状態を表示するだけで、独立したコントロール表示から切り離すことはできません。
【電源オン/オフノブのインジケーターについて】
通常のRGBを採用しているため、色の調整はできません。K17の電源投入時に約3秒間消灯しますが、これは正常な動作です。
【K17のファームウェアアップデート前の注意事項】
1. K17のファームウェアには、メインコントローラーファームウェア、MCUファームウェア、XMOSファームウェア、Bluetoothファームウェアがあります。アップデート前に、それぞれの説明書をよくお読みください。
2. K17をパソコンに接続する以外の機器やデコーダーは、USBポートから取り外すことを推奨します。
3. USB2.0データケーブルの使用を推奨します。K17に付属のUSBケーブルを優先的に使用してください。
4. ファームウェアアップデート中は、電源を切ったりUSBケーブルを抜いたりしないでください。アップデートが失敗する可能性があります。
5. すべてのアップデートが完了したら、リアパネルのAC電源スイッチを一度オフにしてからオンにし、K17システム全体を再起動してください。
【メインコントローラーファームウェアのアップデート手順】 ※2025年4月更新あり
1. SOCファームウェアアップデートパッケージ(.zip形式、解凍しないでください)をパソコンにダウンロードし、USBフラッシュドライブのルートディレクトリにコピーします。
2. USBフラッシュドライブをK17リアパネルのUSB Aポートに接続します。
3. 設定 → その他 → FWアップデート からメインコントローラーローカルアップグレードを選択し、アップデートが完了するまで待ちます。アップデート完了後、システムは自動的に再起動します。
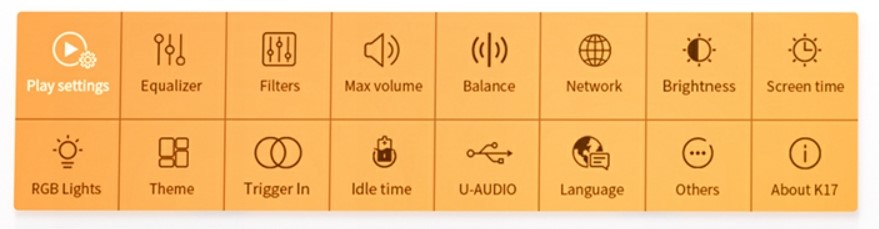
4. すべてのアップデートが完了したら、リアパネルのAC電源スイッチを一度オフにしてからオンにし、K17システム全体を再起動してください。
注意:
1. アップデート前に、USBフラッシュドライブのデータをバックアップしてください。予期せぬ電源断によりUSBフラッシュドライブのデータが破損するのを防ぐためです。
2. アップデートに対応するUSBフラッシュドライブのフォーマット:FAT32/exFAT/NTFS
3. アップデート中はUSBフラッシュドライブを抜いたり、K17の電源を切ったりしないでください。
4. メニュー設定 → K17についてから、メインコントローラーのファームウェアバージョンを確認できます。最新のバージョン番号が表示されていれば、ファームウェアは正しくアップデートされています。
【MCUファームウェアのアップデート手順】 ※2025年4月MCU V87更新あり
1. MCUアップグレードパッケージ(.bin形式のファイル)をパソコンにダウンロードします。
2. K17のRS232ポートとパソコンをUSBケーブルで接続します。
3. 設定 → その他 → FWアップデート からMCUアップグレードを選択します。この時、パソコンにUSBフラッシュドライブが表示されます。このUSBフラッシュドライブにアップグレードパッケージをコピーし、パソコンで「取り外し」操作を行うと、自動的にアップデートが開始されます。アップデート完了後、システムは自動的に再起動します。
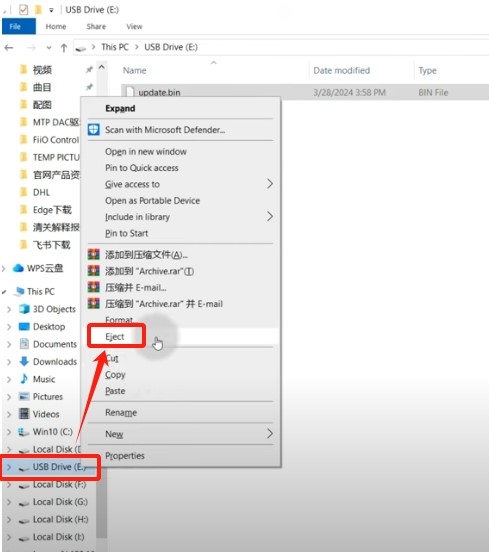
【XMOSファームウェアのアップデート手順】
XMOSファームウェアはパソコンでアップデートできます。
1. K17の[USB IN]ポートとパソコンをUSBケーブルで接続します。
2. XMOSアップグレードツールとファームウェアファイルを使用してアップデートを行います。
【Bluetoothファームウェアのアップデート手順】
K17をスマートフォンとBluetooth接続した後、FiiO Controlアプリを通じてBluetoothファームウェアをアップデートできます。
■USB入力
・最大768kHz/32bit
・DSD512(ネイティブ)
・MQA 8X
■同軸入力
・最大192kHz/24bit
・DOP64(DOP)
・MQAには非対応
■同軸出力
・最大192kHz/24bit
・DSD64(DOP)
・MQA対応
■光デジタル入力
・最大96kHz/24bit
■光デジタル出力
・最大192kHz/24bit
■Bluetoothデコード
・対応コーデック:AAC/SBC/aptX/aptX LL/aptX HD/aptX Adaptive/LDAC
■ローカル再生
・最大384kHz/32bit
・DSD256
【K17の動作電源について】
K17は35Wのリニア電源を採用し、ユニバーサルACコネクタを装備しています。
初めてK17をご使用になる際は、底面の電圧切替スイッチが使用地域の電圧(230Vまたは110V)と一致していることを必ずご確認ください。
【ヒューズの仕様】
250V/500mAH 5.2x20mm
【リアパネルのアース端子の機能】
1. K17を電源アースに接続できない他の機器と組み合わせる場合、アース端子を通じて接続できます。
2. アース端子を通じてK17の金属筐体を直接アースに接続することで、機器の静電気対策を強化できます。
3. グラウンドループを改善し、ループ干渉を軽減する可能性があります。
【トリガー設計の仕様と推奨ケーブル】
トリガーIN:公称12Vトリガーで、5-15Vで作動可能。消費電力は20mA未満。
推奨ケーブル:2ピン3.5mmケーブルまたは3ピン3.5mmケーブル(実際の使用では、LピンとGNDピンがプラス/マイナス信号用として使用され、Rピンは接続されません)
【リモコンの説明】
【パネルノブによる電源オフと、リモコンによるスタンバイモードの違い】
1. パネルノブで電源をオフにした場合、再起動時に起動アニメーションが表示されます。
2. リモコンでスタンバイモードにした場合、再度電源を入れる際に起動アニメーションは表示されず、K17をすぐに起動できます。
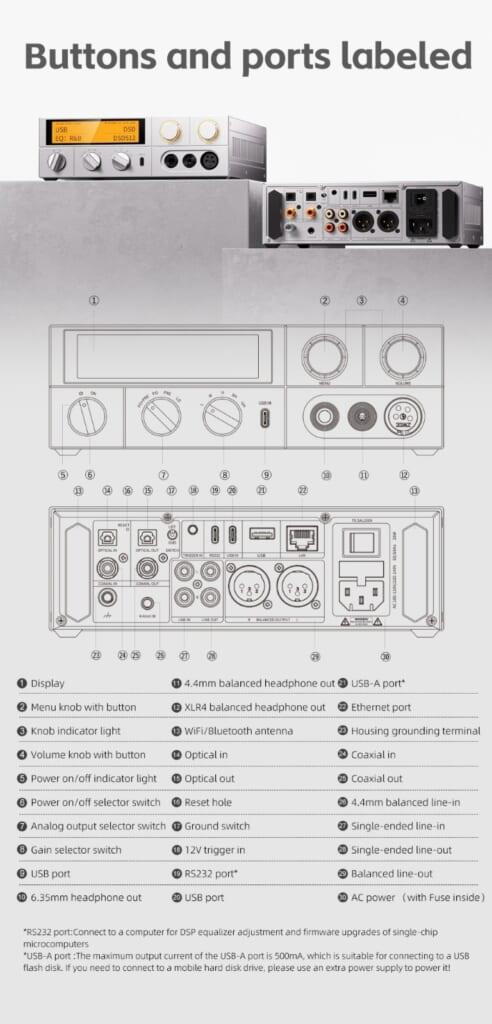
【K17がサポートする入力】
K17は以下の8つの入力モードをサポートしています:
・USB入力
・同軸入力
・光デジタル入力
・ライン入力
・バランス入力
・Bluetooth入力
・ストリーミング
・ローカル再生
入力モードは、フロントパネルのメニューノブ、リモコンで切り替えることができます。
【入力の優先順位】
・USB入力:フロントパネルのUSB入力ポート > リアパネルのUSB入力ポート
・その他の入力モードは、ノブ制御メニュー選択、リモコンで切り替え可能です。
・AirplayとROON:現在動作中のモードが優先されます。例えば、最初にROONで曲を再生し、その後スマートフォンをAirplayに接続した場合、K17はAirplayモードに切り替わります。
【K17がサポートする出力】
K17は以下の7つの出力モードをサポートしています:
・6.35mmシングルエンド出力
・4.4mmバランス出力
・XLR4バランス出力
・RCAライン出力(LINE OUT)
・バランスライン出力(BALANCED OUT)
・光デジタル出力
・同軸出力
注意:ラインまたはバランス入力モードでは、光デジタルおよび同軸出力はサポートされません。
【出力の優先順位と特徴】
■[PO]フロントパネル出力について
4.4mm、6.35mm、XLR4バランス出力は同じ優先順位で、同時に出力可能です。ただし、特にインピーダンスが大きく異なる2つのヘッドホンを同時に長時間使用することは推奨されません。低インピーダンスのヘッドホンに過大な出力が加わり、破損する可能性があります。
■[LO]または[PRE]リアパネル出力について
LINEOUTとBALANCE OUTは同時に出力可能です。
■[PO+PRE]について
フロントパネルとリアパネルの出力端子が同時に出力され、音量調整が可能です。
■同軸・光デジタル出力について
同軸・光デジタル出力は切替スイッチがなく、常時出力状態です。これらの出力の音量は調整できません。出力先のデコーダー機器側で音量を調整してください。(ライン入力またはバランス入力モードでは、同軸・光デジタル出力はサポートされません)
【リアパネルの2系統のRCA_LO出力の違いについて】
違いはありません。完全に並列配線されており、メインスピーカーやサブウーファーの接続に使用できます。
【フロントパネルのヘッドホン端子の音質の違いについて】
理論上、XLR4バランス端子と4.4mmバランス端子の音質に大きな違いはありません。また、バランス出力端子は6.35mm端子と比べて、よりバランスの取れた音質とより大きな出力を提供します。
ただし、異なるヘッドホン端子は、接続するヘッドホンによって異なる音の特徴を持つことがあります。音質の良し悪しは絶対的な区別ではなく、実際に試聴して比較することをお勧めします。
【スピーカー接続に関する注意事項】
1. アンプやアクティブスピーカーに接続する場合は、接続前にアンプやアクティブスピーカーの音量を下げてください。接続後、徐々に適切なレベルまで音量を上げることで、ポップノイズを防ぐことができます。
2. LOモードでは出力音量が最大で調整できません。接続前にアンプやアクティブスピーカーの音量を下げ、接続後に徐々に適切なレベルまで調整してください。
3. 音量調整機能のないアクティブスピーカーに接続する場合は、K17のPREモードの使用を推奨します。
【音が出ない、ノイズが出る、電源が入らない場合】
以下の方法で原因を特定できます:
1. 以下、いずれかの対応をお試しください。
・電源コードを抜き差しする
・背面スイッチをオフにしてから再度オンにしてK17を再起動する
・底面の電圧切替スイッチが現地の電圧と一致しているか確認する
2. 使用モード、入力設定、接続が正しいか確認してください。
3. 入力端子を変更する:他の入力ポートに切り替えるか、USB接続でスマートフォンやパソコンに接続し、K17本体と入力機器のどちらに問題があるかを確認してください。
4. 出力端子を変更する:ヘッドホンやケーブルを別のものに交換したり、ライン出力やバランス出力など他の出力に切り替えて、問題の箇所を特定してください。
フロントパネルのヘッドホン端子に接続する場合は、出力選択を[PO]または[PO+PRE]に切り替える必要があります。リアパネルの出力ポートに接続する場合は、出力選択を[PRE]、[LO]、[PO+PRE]のいずれかに切り替える必要があります。
5. ソフトウェア側の確認:DACドライバーがインストールされているか、再生ソフトやシステムの出力先がK17に設定されているか、他のサンプリングレートのFlacやDSDトラックが再生できるかなど、様々な要因が考えられます。
※上記の方法で解決しない場合は、カスタマーサポートまでご連絡ください。
【ログファイルの提供方法】
K17に異常が発生した場合、エンジニアによる分析用にログファイルを提供することができます。
1. 10MB以上の空き容量があるUSBメモリを接続します。
2. 「メニュー」→「その他の設定」から「Factory debugging」オプションを選択します。「Log saving is complete」ウィンドウが自動的に表示され、ログファイルがUSBメモリに保存されます。
3. ログファイルをFiiOカスタマーサポートまでお送りください。
【アップグレード後に音が出なくなった場合】
すべてのアップグレードが完了したら、K17のシステム全体を再起動するため、背面のAC電源スイッチを一度オフにしてから再度オンにしてください。
【水濡れした場合】
直ちに使用を中止し、電源を切ってください。電源は供給せず、乾燥した場所に保管し、カスタマーサポートまでご連絡ください。
ファームウェア更新情報
・2025年6月更新 MCUファームウェア V199
- ローカル再生またはストリーミングモードで長時間再生した場合に、出力にノイズが出る事がある問題を改善しました
- その他の軽微なバグを修正しパフォーマンスを向上させました
本更新はOTAにより本製品から更新を行ってください。
~~~~過去情報~~~~
・2025年4月 V193 の更新がございました。詳細はこちらよりご確認ください。
ファームウェアデータはこちら
【更新内容】
1. Roon Ready認証を取得しました
2. K17再起動後にUSBドライブデータが破損することがある問題を修正しました
3. USBドライブを長期間使用すると再生が自動停止することがある問題を修正しました
4. ストリーミングモードで再起動後にFiiO LinkがK17を検索できない問題を修正しました
5.FIIO Controlアプリ上でのローカル再生とライブラリとの同期エラーを修正しました
6.その他の軽微なバグを修正しパフォーマンスを向上させました
ファームウェア更新情報
・2025年4月 SOC V183、MCU V87 の更新がございました。詳細はこちらよりご確認ください。
V183ファームウェアデータはこちら
V87ファームウェアデータはこちら
【更新内容】
1. FIIO Control APP Link機能を追加しました:K17と同一ネットワーク内のFIIO Controlアプリからイコライザー設定やUSBメモリ再生制御が可能です
2. メインコントローラーのOTA更新機能追加しました: K17をインターネットに接続すると、新しいファームウェアが配信されているか自動的に検出します。また、「システム設定>その他の設定>ファームウェアアップデート>メインコントローラーオンラインアップデート」から手動でアップデートも可能です
3. ソフトシャットダウン時にハングアップする事が有る問題を修正しました
4. その他の軽微なバグを修正しパフォーマンスを向上させました
USB Audioドライバーソフトウェア
最新の専用ドライバーはドライバーダウンロードページよりご確認ください。
