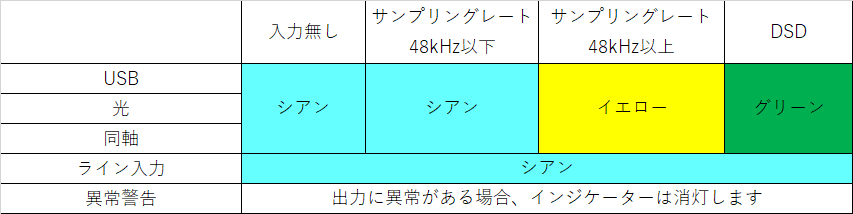よくあるご質問と回答
K7 - FAQ
[K7が対応する入力]
K7は、USB入力、光入力、同軸入力、ライン入力、合計4つの入力方式に対応しています。フロントパネルのINPUTボタンをクリックすると、入力モードが切り替わります。
[K7が対応する出力]
6.35mmシングルエンドヘッドフォン出力、4.4バランスヘッドフォン出力、RCAライン出力(LINE OUT)、計3系統の出力に対応しています。
[出力選択]
LO、PRE、POの3つの出力モードを切り替え可能です。
LO:リアパネルのライン出力、音量固定
PRE : リアパネルのライン出力、音量調整可能
PO:フロントパネルのヘッドホン出力、音量調整可能
[ゲイン]
H/Lゲインの切替が可能です。
Hはハイ、Lはローの2段階のゲインに対応し、対応ゲインは6dB/0dBです。
イヤホンを使って、ボリュームノブの9時と3時の間で聴き やすい音量になるように、ゲインを設定してください。
K7はバッテリーを内蔵せず、内蔵のリニア電源で駆動します。OTGケーブルを用意すれば、AndroidスマートフォンやiPhoneなどと接続することができます。
Androidの場合
- K7の入力設定: [INPUT]スイッチをUSBに切り替えます。
- K7の出力設定:使用するインターフェースに応じて対応する出力ポートに切り替えます。フロントパネルのヘッドホン出力を使う場合は[PO]に切り替え、リアパネルのライン出力を使う場合は[PRE]または[LO]に切り替えます。
- USB C – USB B データケーブル (FiiO LD-TC1 など) を使ってスマートフォンと K7 を接続する。
【注意】接続後、音が出ない場合は、以下の点にご注意ください。
- スマートフォンの再生ソフトの設定、USB出力をONにする必要がある場合、USB出力をOFFにすると音が出ない端末があります。
- スマートフォンのUSBデバッグをオンにする必要があります。「開発者向けオプション」をオンにし、「USBデバッグ」または「OTG」機能をオンにしてください。
- アダプターケーブルがOTG機能に対応しているか、またケーブルの向きが逆になっていないか確認してください。
- 各メーカーのスマートフォンの USB オーディオは統一されていないため、FiiO は完全な互換性を保証するものではありません。上記の接続方法によって、サポートされていない場合は、他のスマートフォンを試すか、コンピューターのDACを接続して、個々のデバイスのハードウェアが故障してないかどうかを確認することをお勧めします。
iPhone/iPadの場合
K7とiPhone/iPad/iPodを接続するには、OTG機能に対応したLightning – USB Bデータケーブル(例:FiiO LD-LT1)を購入する必要があります。
【注意】
- iOS10.0.2以上のApple製端末のみ対応しています。それ以下のバージョンのものは、Appleのシステム上の都合により対応できません。
- iOSデバイスがデコード中の場合、iOSデバイスの音量調節は無効です。
(1) K7の電源投入後、INPUTボタンを短押しして、入力モードをLINEに切り替えます。K7はラインインモードになります。
(2)出力モードをPOに切り替えて、ヘッドホンをK7に接続します。
(3)ボリュームノブを回し、K7のボリュームを適切なレベルに調整してから音楽を再生します。
Windowsの場合
まずコンピューターにFiiO USB DACドライバをインストールしてください。
K7の入力設定: [INPUT]をUSBに切り替えます。
K7の出力設定:使用するインターフェースに応じて対応する出力ポートに切り替えます。フロントパネルのヘッドホン出力は[PO]に切り替え、リアパネルのライン出力は[PRE]または[LO]に切り替えます。
コンピューターとK7をUSBデータケーブルで接続し、コンピュータシステムの音声出力と再生ソフトの音声出力をK7に設定します。
Macの場合
Macはドライバーをインストールする必要がなく、対応する音声出力デバイスを選択して設定するだけです。
【注意】
- コンピューターのシステムボリュームを最大にし、本機のボリューム出力音量を調整することをお勧めします。
- K7をMacに接続した場合、DSD楽曲の再生はDSD128まで対応します。これはOSXではDoPでDSD128までしか対応できないためです(MACではDSD256は768Kでパッケージする必要がありますが、K7は384kHzまで対応しています)。
- 理論上は、OSXでもK7と接続し、NativeでDSD256を再生できますが、対応する再生ソフトもMFiを通過し、Native出力に対応している必要があります。
Linuxコンピューターの場合
Linux系はドライバー不要です。理論上は、直接接続して使用することができます。ただし、バージョン数が多いため、すべてのシステムに対応できることを保証するものではありません。接続が認識されない場合は、他のデータケーブルやUSBポートに変更して動作確認することをお勧めします。
(1) K7の電源を入れた後、入力ボタンを短押しして入力モードをOPTまたはCOAXに切り替えます。光または同軸ケーブルで出力機器とK7を接続し、光または同軸信号をデコードします。
(2)出力モードを適切なものに切り替えます。
LO:リアパネル・ライン出力、音量固定
PRE:リアパネル・ライン出力、音量調整可
PO:フロントパネル・ヘッドホン出力、音量調整可
(3)ボリュームノブを回し、K7の音量を適切なレベルに調整してから音楽を再生してください。
本稿はFIIO製Android OS搭載デジタルオーディオプレーヤー、またはAndroid OS搭載スマートフォンでFIIO製USBDACを使用するシチュエーションにおいて、Apple Musicサービスを利用する際についてよくある質問と回答を記載致します。
各種ストリーミングサービスおよびそのクライアントアプリケーションについては仕様詳細が公開されていないため、あくまで結果から推察された内容と、FIIO製品の仕様が一部含まれますことをご留意下さいますようお願い申し上げます。
USBオーディオ出力が使用できない場合がある
AndroidデバイスでUSBDACを使用する場合、各アプリケーション自体にUSB Audio Class 2.0準拠のドライバーソフトウェアが内包されてない場合には利用できない場合があります。3.6.0(1118)の時点ではApple Musicアプリ自体にUSBDACドライバーソフトウェアが内包されていないので、Apple Musicはスマートフォンに接続されたUSBDACを認識することが出来ず使用できないことがあります。
ロスレスやハイレゾロスレスで再生出来ないことがある
FIIO製プレーヤーではApple Musicアプリのバージョンが 3.6.0 (1118) 以降であるときに動作することを確認しています。Google Playからアプリを最新の状態とするようにお願い申し上げます。それより以前のアプリバージョンではロスレスやハイレゾロスレス再生に対応しておりません。Apple Musicでロスレスやハイレゾロスレスを再生するには、Apple Musicサービスにおける契約内容だけではなくApple Musicアプリが対応するバージョンであることが必要です。
また、FIIO製品をUSBDACとしてスマートフォンに繋いで使用したときに出力されるサンプリング周波数などが、スマートフォン側の機能実装に左右されます。一部のカスタマイズされたAndroid OSを搭載したスマートフォンでは、楽曲毎にサンプリング周波数追従が可能なこともあるようですが、例外的であり、一般的にはハイレゾで出力されなかったり特定の周波数固定で出力されるケースが多く、ユーザーの意図した出力とはならないことが多いということに留意をお願い致します。
連続再生していると再生は続いているが無音になることがある
Apple Musicアプリ内の [設定] – [オーディオ] – [クロスフェード] を「オフ」にして下さい。初期値は「自動」になっていますが、このクロスフェード調整ロジックが正しく働かないことが原因と思われる症状になります。
FIIO社のUSB Audio DriverはThesycon社製のものを使用しています。通常、各製品のユニークIDをThesycon社に申請することによって、サウンドデバイスに個々の型番が表示される仕組みになっています。
一方、FIIO製品の種類が増えていくにつれて、Thesycon社への申請作業への負担やコミュニケーションロスとミスが発生するようになり、これを改善するためにFIIO社はThesycon社と協議の上、包括的なデバイス名で表示する仕組みを実現しました。
この取り組みにより、Q1やQ5sなどの過去の製品についてはこれまで通りのデバイス名表記となりますが、以降のデバイスについては”Q series”や”M series”といった包括的なデバイス名が表示される機種がございます。動作に問題はございません。
複数のFIIO製品をWindowsコンピューターに接続したとき
“Q series”などを冠する複数のデバイスが表示されることになります。このとき、Windowsでは「2」や「3」と言った数字がデバイスの頭に付くことによってオペレーティングシステム上は区別されます。ただ、この数字がどのデバイスに割り当てられるのかはOS側のハンドリングの影響を受けるため、ご不便をおかけ致しますが、再生テストを行うなどにより区別いただきますようお願い申し上げます。
実際のFIIO製品がなにであるのかを確認する方法
USB Audio Driverのインストールを行うと、USB Audio Device Control Panelも導入され、タスクバーの通知領域にアイコンが表示されます。
アイコンをクリックするとウィンドウが表示されますが、「Status」タブの“USB Audio Device”を確認するか、あるいは「Info」タブを選択し、“Product:”の部分を確認することで、コンピューターに接続されたデバイス名を確認することが出来ます。

複数製品をコンピューターに接続している場合は、Statusタブの“USB Audio Device”のプルダウンメニューに一覧が表示されます。また、デバイスを選択してInfoタブを各々確認することで詳細を確認できます。

USB Audioドライバーソフトウェア
最新の専用ドライバーはドライバーダウンロードページよりご確認ください。