よくあるご質問と回答
KB1 - FAQ
FIIOのいくつかのプレーヤーでは、そのままつないでも認識せず、プレーヤーのファームウェアの更新が必要な場合があります。お手持ちのプレーヤーで動作しない場合は、プレーヤーのホーム画面のテクニカルサポートアプリから、ファームウェアのオンラインアップグレードをお試し頂くか、各製品サポートページよりファームウェアをダウンロードしてプレーヤーへ転送し、オフラインアップグレードを行って下さい。
ファームウェアアップデート方法
KB1では、これまで提供を行なっていた設定ソフトウェアからウェブベースの新しいソフトウェアへと変更となりました。新しいソフトウェアを使用するためには、最初にKB1本体のファームウェアアップデートを以下の手順で行ってください。
KB1のファームウェア更新方法(ファームウェアの更新はWindowsコンピューターでのみ対応します)
注:以下のリンクをクリックしてファームウェアをダウンロードすると、オープンソースライセンスをすでに読んで同意したことを示します。
- ファームウェアパッケージをダウンロードして解凍します。
- KB1をPCと接続した状態で、「upgrade.exe」プログラムを実行してアップデートを開始します。
- 「The firmware is up-to-date」というメッセージが表示されたら、ファームウェアは正常にアップデートドされましたので、ウィンドウを閉じます。
更新内容
- ウェブベースの設定ソフトウェアに対応しました。
- ワンクリックでURLを入力する機能を追加しました。
- 短押し/長押しに対応するボタン機能を追加しました。
新しいソフトウェアの使用方法
ウェブベースのソフトウェアではこれまでと同様の設定項目に加え、新しいファームウェアで適用された拡張機能を設定可能です。また、MacOSでの設定変更も可能となりました。
KB1とソフトウェアの連携方法
1.以下のリンクにアクセスします。
https://keyboard.jadeaudio.com/device
2.「Serch FiiO Device」よりKB1へと接続します。
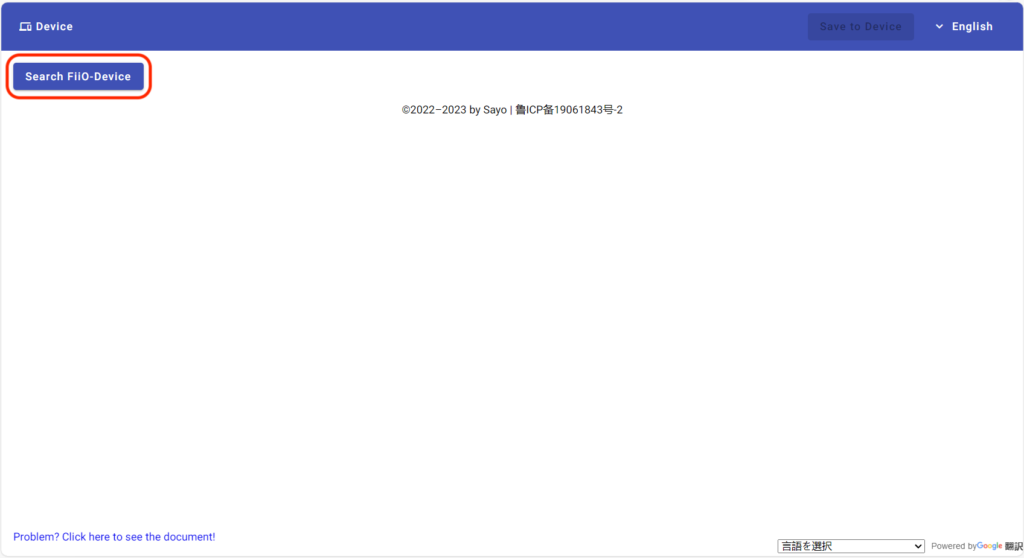
3.ご使用の製品を選択して接続します。
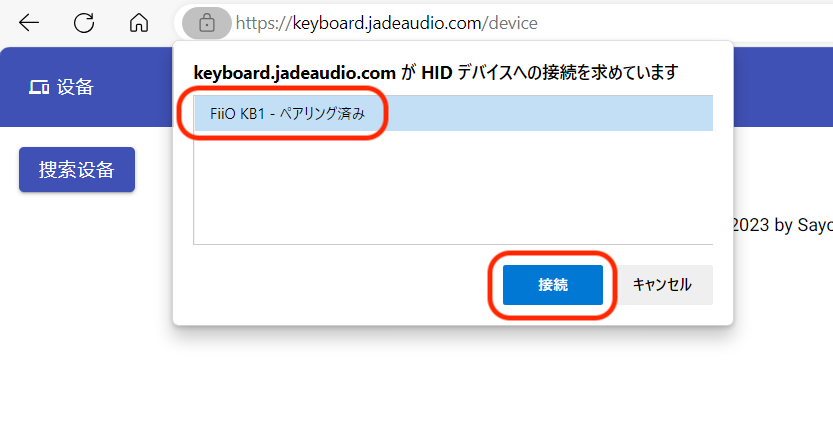
4.設定画面が表示されたら、接続完了です。
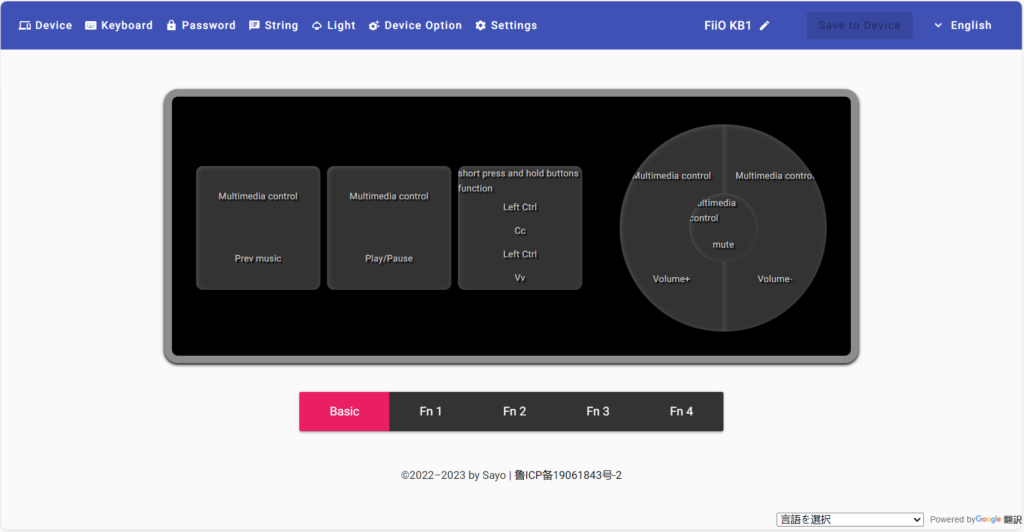
※ファームウェアが新しい設定ソフトウェアに対応していない場合は警告が表示されます。
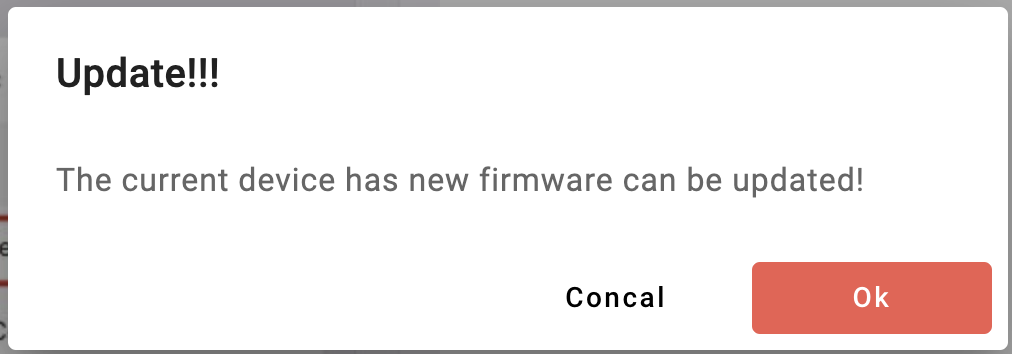
割り当て機能の変更方法
インターフェイスについて
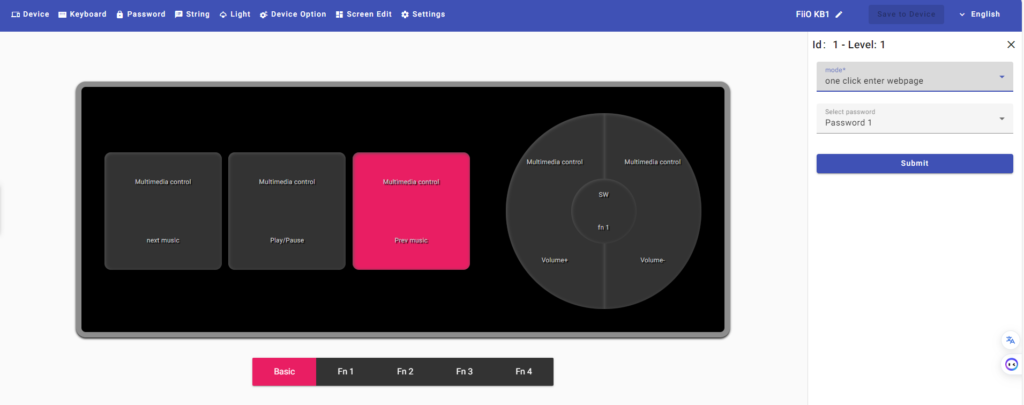
- 上部のグローバルメニューより、機能設定、パスワード値設定、ライト設定などを変更できます。
- 3つの物理キーアイコンでは、それぞれ対応するボタン機能が表示されています。デフォルトは前のトラック、再生/一時停止、次のトラックが割り当てられています。
- ノブはボタン機能、および時計回りに右回転、反時計回りに左回転の機能があります。デフォルトは時計回りがボリュームアップ、反時計回りがボリュームダウンです。ボリュームノブを押すとミュートになります。
- 画面下部のBasic、Fn1〜4ではキーレイヤーを設定できます。
- 右上のキーボード名は任意に変更ができます。
キー値設定変更方法ついて
- FIIOマルチメディアキーボードの各キーを個別に設定でき、設定する必要のある対応するキーをクリックすると、キー編集インターフェイスが自動的にポップアップ表示されます。
- まず、モードに入り、変更するキーのタイプを選択します。KB1は、通常のキー値、マルチメディアコントロール、マウスモード、オートシーケンス、コンボ連続シーケンス、ワンタッチパスワード、さまざまなワンタッチマルチキャラクターなど、豊富なキータイプを提供します。ユーザーは、ニーズや使用習慣に応じて、豊富な選択肢から自由に機能を拡張できます。
- 設定後、右上隅にある[Save to Device]ボタンをクリックすると、ボタンが灰色に変わり、保存が成功したことを示します。
マルチレイヤーキー設定について
FIIOマルチメディアキーボードKB1には3つのキーとノブがありますが、Basicレイヤー(Fn0)への割り当てにFn1~4を加えた合計5つのレイヤーに機能を設定できます。
マルチレイヤーキー機能設定を使用するには、KB1のキーまたはノブの1つをレイヤー切り替えキーとして定義します。ここでは、例としてノブのプレスキーをレイヤー切り替えキーとして設定しています。
1.最初にBasicレイヤーのノブのプレスボタンに「SW」を選択し、「Select fn level」で「Fn1」を選択します。
2.次に、Fn1レイヤーのページで、任意のキー機能を設定し、そのうちの1つのキーを「SW」に設定し、「Select fn level」で「Fn2」を選択します。
3.同様に「SW」の機能をFn3、Fn4、と設定していくことで、レイヤーを切り替えることが可能です。「Select fn level」を「Fn0」に設定することで、Basicレイヤーに戻すことができます。
「ワンクリックでURLを入力」機能
本機能では、設定を行うことで任意のWebページURLを自動で入力し、少ないアクションで簡単にページを開くことができます。
1.上部にあるPasswordタブより、任意のWebページURLをパスワードとして設定し、「Save to Device」を押して確定します。
2.ボタンモードを「one click enter webpage」に切り替え、パスワードページでWebページを設定します。
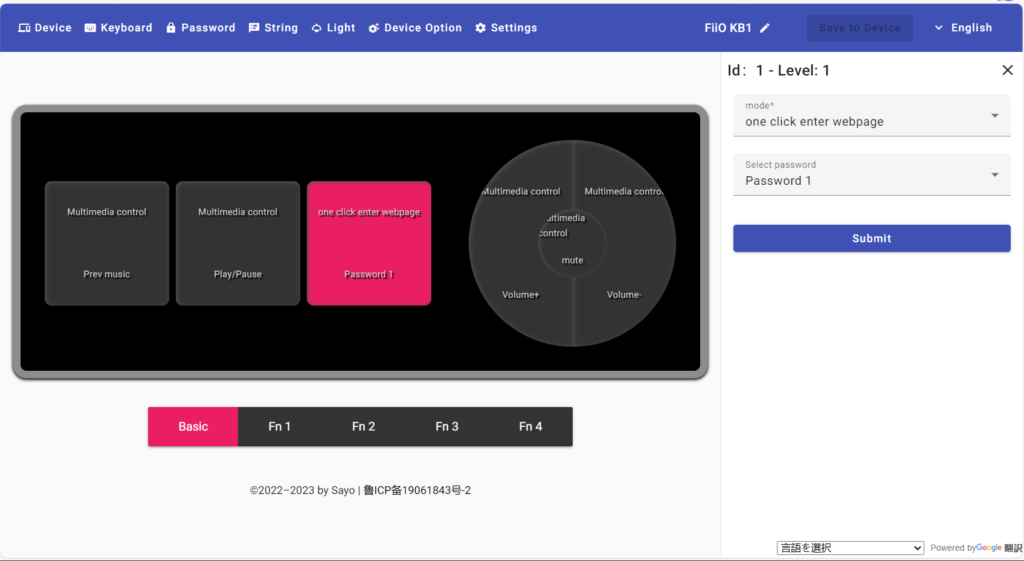
設定完了後、割り当てたボタンをクリックすると、Webページに入ることができます。
※:本機能は日本語IMEが有効な状態だと誤動作いたしますので、IME OFFの状態でご使用ください。
※:特定のボタンをクリックした後、Windowsコンピュータで使用する場合は、[Enter]ボタンをクリックする必要がある場合があります
短押し/長押しボタン機能
本機能では、短押し/長押しボタン機能では、キーを短くした時と長く押した際で機能を振り分けることが可能です。
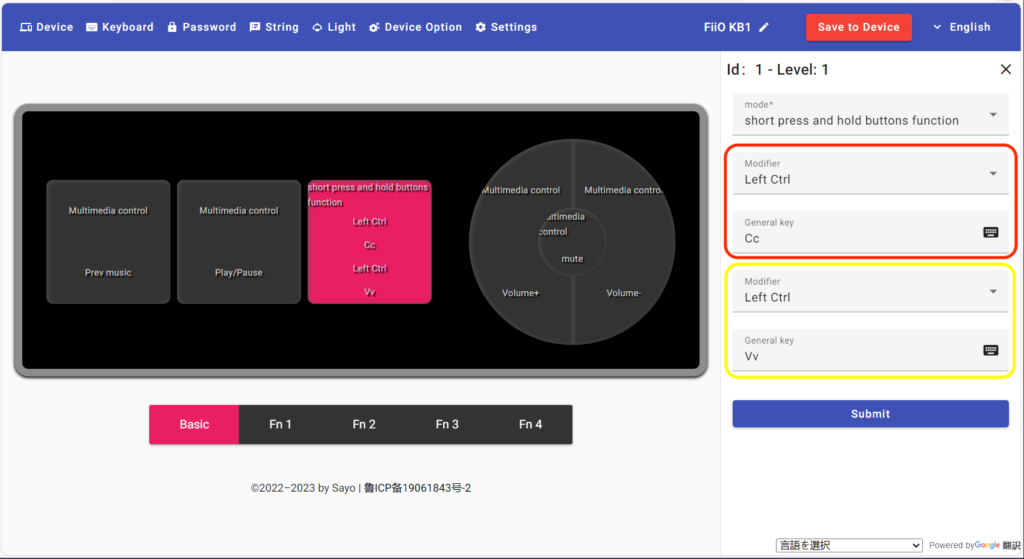
- ボタンモードを「short press and hold buttons function」に切り替えます。
- 赤いボックスで短押しの動作設定、黄色のボックスで長押しの動作を設定します。
