よくあるご質問と回答
M11S - FAQ
「設定」→「システム」→「言語と入力」→「言語」→「言語を追加」で目的の言語を選択します。右側の「=」アイコンを押して1行目にドラッグすると目的の言語を選択できます。
FiiO Musicアプリの言語はデフォルトでシステムのものに従います。また、FiiO Musicアプリ -> 設定 -> 言語から独立して言語を選択することもできます。
QC2.0、QC3.0、MTK PEの急速充電プロトコルに対応しています。上記のプロトコルに対応していない電源アダプターでは急速充電機能が働きません。そのため使用することはお勧めできません。
急速充電に対応していない電源アダプタを使用する場合には、5V 1~2Aのものを使用することをお勧めします。
必ずしもすべての機器との動作は保証されておりません。M17、M15、M11 Plus ESS、M11S、M11 Plus LTD、M11 Pro、M11、M9、M5といったMシリーズでは動作しないことが確認されております。これらのデジタルオーディオプレーヤーに備わっているUSBDAC機能は主にPCとの接続を想定したオプション機能であるためで、仕様となります。また、同じくPCとの接続を想定しているK3やBTA30などのバスパワーを使用する機材にも適しておりません。
Q3やQ5s Type-Cなどのスマートフォンとの利用が想定されている機材と組み合わせることを推奨いたします。
- M11Sのドロップダウンメニューまたは設定メニューからBluetooth受信モードを選択します。
- スマートフォン側のBluetooth設定メニューからリストを表示しM11Sをタップして接続を完了させます。
はじめに
M11S等に搭載されたバランスラインアウト(BAL LO)を使用頂く場合に注意事項がございます。
市場に様々な仕様のケーブルがある上に構造が非公開になっている物が多いため、使用できるかどうかについては予め言及することが出来ず、実際に使用してみなければわからないという事情がございます。そのため、「~というケーブルは使用できますか?」というお問い合わせを個別に頂いても回答することが出来ないことがありますため、事前にご容赦賜りますようお願い申し上げます。
このエントリは使用できる可能性が高いと思われるケーブルについての指標をご提供するものですが、可否については約束されない側面があることをご留意下さいますようお願い申し上げます。
GND線が接続されている必要があります
プラグ側の適用ピンアサインについてはJEITA規格RC-8141Cに準じる形となっておりますが、市場に存在するケーブルにはGND線が省かれていたり結線されていない物が存在する状況です。これに該当するケーブルを使用されたときにはプレーヤー側のGNDに接続がされず正しく動作しない可能性が高くなっております。例えば4.4mm – 2XLRの構成を採用するケーブルの場合は、XLR端子側が2番HOTで1番GNDとして結線されている構造でなければなりません。ケーブルを選定する場合にはGNDを含めた結線が公開されている物を選択されることをお勧め致します。
M11Sは5つの独立した動作モードを備えています。Androidモード、Pure Musicモード、Bluetoothレシーバーモード、USBDACモード、AirPlayモードです。デフォルトではAndroidモードになっていますが、画面上部を下に向かってスワイプすると表示されるドロップダウンメニューで他の作業モードに切り替えることができます。
Androidモードではなく他のモードになっている場合は、ディスプレイ上の選択で他のモードに切り替えるか「設定」→「終了」をタップするとAndroidモードに戻ります。
仕様
車内モードをオンにした後、M11Sを車内USBポートに接続して車両のエンジン始動時したとき、USBケーブル経由で給電が始まるとM11Sの電源が自動的にオンになって車内モード画面に切り替わり、車両のエンジン停止時と連動して給電が止まるとM11 Plusが自動的に電源オフになります。
設定方法
「設定」→「グローバル」→「車内モード」、またはドロップダウンメニューで車内モードをオンにします。
注意事項
一部の車載用USBポートではM11Sとの接続が途切れることがありますが、これらは主にオルタネータ等の車載電装系統からUSBケーブルを介してM11Sへ流れてくるノイズなどが原因となっていることがあります。FiiOではノイズフィルタである「FiiO LA-UA1」と組み合わせて使用することをお勧めしています。※LA-UA1の日本展開ついては検討中の段階です。
補足
プレーヤーを車内に長時間放置しないようにして下さい。詳しくは次のFAQをご参照ください。
歌詞表示
拡張子 .lrcの歌詞ファイルを音楽ファイルと同じ名前にして同じフォルダーに格納します。音楽再生ページで画面中央のカバーをタップすると歌詞表示ページに切り替わります。
スクリーンショット
3本指で画面を下にスワイプします。または、電源ボタンと音量ボタンを同時に押し続けると、スクリーンショットが撮れます。
スクリーンショットの保存場所
[FiiO M11S] – [内部共有ストレージ] – [Pictures] -[Screenshots]
システムナビゲーション
M11Sのデフォルトでは「ジェスチャー操作」に設定されています。「設定」→「グローバル」→「システムナビゲーション」メニューで、2ボタンまたは3ボタンのナビゲーション操作に変更できます。
M11Sは、オンライン更新とローカル更新に対応しています。
オンライン更新
新しいファームウェアが公開され取得できる場合(M11Sがインターネットに接続されている場合)、通知センターにファームウェア更新の通知が表示されます。これをタップするとオンライン更新のアップデートメニューに入ります。更新通知が表示されていない場合は「テクニカルサポート」→「ファームウェアの更新」メニューで、「アップデートの確認」アイコンをタップして手動で確認することができます。
ローカル更新
製品サポートページからファームウェアパッケージファイルをダウンロードし、M11Sの内部ストレージまたはSDカードにコピーします。「テクニカルサポート」→「ファームウェア更新」→「ローカル更新」のメニューから、ファームウェアパッケージファイルを探して更新を開始してください。
注意
- ファームウェアのパッケージファイルはZIPファイルで提供されますが、解凍しないでください。ZIPファイルのまま読み込みを行わないと正しく更新できません。
- ファームウェア更新の前に機器のバッテリーが十分(30%以上)であることを確認し、更新が失敗しないようにしてください。更新途中で作業が停止すると故障の原因となります。ファームウェア更新作業においてお客様自身の過失によって生じたアフターサポートについては有償対応になる場合があります。
- 更新プロセス中に再起動しますが、再起動後にファームウェアを正しく検出できずに更新作業が停止する場合は、ファームウェアファイルが破損している可能性があります。この場合は電源ボタンを押してデバイスを再起動してください。ファームウェアファイルを再ダウンロードし更新を再試行してください。
FiiO製プレーヤーにはApple社製 iTunes やSony社製 Media Go といったような楽曲管理アプリは付属しません。楽曲の転送にはパソコンとUSBケーブルで繋いでMTPという仕組みを使用して内蔵メモリ等に音楽ファイルをコピーするか、メモリーカードリーダーを用いてmicroSDカードに音楽ファイルを転送頂くことになります。一般的にこれらの音楽ファイルのコピー作業はオペレーティングシステムに標準装備されたエクスプローラーやFinderといったツールで行って頂きます。
Windows
USBケーブルでM11Sとパソコンを直接接続した場合の手順を説明します。M11SをUSBケーブルでパソコンと接続するとデバイスドライバーが自動的にインストールされてエクスプローラーに以下の内容が表示されます。アイコンをダブルクリックすると内蔵メモリ領域とmicroSDカードの領域が表示されますので任意の場所にデータをコピーしてください。
macOSX
Macの場合、Android File TransferというツールをGoogleのホームページより別途ダウンロードして使用して下さい。
スマートフォン等とファイル同期を行うサードパーティー製アプリケーションがパソコンに導入されている場合、競合し正しく動作しない場合がありますのでアンインストール後に使用して下さい。(例:Sumsung製「Smart Switch」)
インストール完了した後はAndroid File Transferを起動するとFinderのような画面が表示され、プレーヤーの内蔵メモリあるいはmicroSDカードの領域が表示されますので、目的のファイルをドラッグしてコピーを行って下さい。
AirPlayモードはM11SをiOSデバイスに接続した場合にのみ利用可能で、Androidデバイスには利用できません。主に3つのステップがあります。
- M11SとiOSデバイスが同じWi-Fiネットワークに接続されていることを確認します。
- M11SをAirPlayモードに切り替えます。
- iOSデバイスのドロップダウンメニューから再生デバイスとしてM11Sを選択します。これでM11SはiOSデバイスからの音声信号を受信できるようになります。
DLNA機能とは、DLNAという規格に対応した機器(機器Aとします)に保存されている音楽ファイルを、M11SがWi-Fi経由で読み込んだり受信したりする仕組みのひとつです。
- M11Sと機器Aが同じWiFiネットワークに接続されていることを確認します。
- M11SのFiiO Musicアプリで、メインメニューのDLNAをタップし、機器Aを検索すると、機器Aの音楽を再生することができます。
注意事項
DLNAでは、M11Sから見てどのようにファイルリストが表示されるのかについて機器Aが全てを担っています。また、機器毎に送信フォーマットを調整する「トランスコード」と呼ばれる機能が存在することがあるため、最終的にM11S側でどのようなフォーマットでデータを受信するかが機器Aによって左右されます。そのため、それらの見え方であるとか、仕様、設定変更方法については機器A側のマニュアルなどをご参照頂きますようお願い致します。
DLNAに対応している機器と組み合わせて使用しているはずであるが、何らかの利用で使用することが出来ない機器がありましたら、解析のためにフィードバックをお願いいたします。FiiO Musicアプリは現在、音楽の送信はサポートしておらず、音楽の受信のみサポートしています。
操作方法はスマートフォンでBluetoothイヤホンやヘッドホンを接続するときに似ています。
- 「設定」→「Bluetooth」メニューで、Bluetooth機能をオンにする。
- 2.BluetoothイヤホンなどのBluetooth受信機器側をペアリング状態にする。(ペアリング状態にする方法については、各Bluetooth受信機器の取扱説明書をご参照ください。)
- M11SのBluetoothデバイスリスト → 新しいデバイスとペアリングして接続完了。
M11SがBluetoothイヤホンとの接続に失敗する場合はどうすればいいですか?
初めてBluetoothイヤホンとの接続する際に失敗する場合はイヤホンがペアリング状態になっていることを確認してください(初めての接続でイヤホンが再接続状態になっていると接続に失敗します)。M11SのBluetoothメニューにアクセスして接続を開始してください。
M11SはどのようなBluetoothコーデックに対応していますか?また、Bluetoothコーデックの切り替え方法を教えてください。
M11Sは、LHDC、LDAC、aptX-HD、aptX、AAC、SBCに対応しており、「設定」→「音声」→「Bluetooth Audio Encoder」メニューで切り替えることができます。ただし、コーデックを変更した後に新しいコーデックを有効にするには一度接続を解除してから再接続する必要があります。
主に3つのステップがあります。
1. M11SのFiiO Musicアプリで、「設定」→「FiiO Link」→「┆」(ディスプレイ右上のアイコン)で「Bluetooth」を選択し、「サーバー」のトグルスイッチをオンにする。
2.スマートフォン側でM11Sが表示されていることを確認しペアリングおよび接続をします。
3.携帯電話のFiiO Musicアプリの「設定」→「FiiO Link」→「┆」(ディスプレイ右上のアイコン)で、Bluetooth」を選択し、「クライアント」のトグルスイッチをオンにする。
注意
iPhoneなどのiOS環境ではFiiO Link WiFiのみサポートしており、Bluetoothはサポートしていません。
M11SはUSBオーディオ出力に対応しています。設定手順は以下の通りです。
1. M11SのFiiO Musicアプリで「USB出力モード」を有効にする。使用するUSBDACが対応するモードを選択します。
2.OTGケーブルを使って、M11SとUSBDACを接続する。
3.FiiO Musicアプリやその他の音楽アプリを開き、M11SをUSBデジタル出力デバイスとして使用する。
市販されているほとんどのデコーダーに対応していますが、対応しない機器も存在することが想定されます。何らかの変換ケーブルなどを使用すると状況を複雑にしトラブルとなる場合があります。うまく接続できないなと感じたときには、まずFiiO MusicアプリでUSB出力をオフにするかFiiO Musicアプリを終了した後に、USBDACのケーブルを抜き差ししてください。また、USBケーブルを繋ぎ終わってからUSBDACの電源を入れる、またはその逆で電源が入った状態でケーブルを繋ぐなどをお試し下さい。
USBオーディオ出力を使用できるアプリが複数同時起動していると誤動作を引き起こす場合も考えられます。目的のアプリ以外は明示的に操作してアプリを終了させる必要が生じる場合があることも留意ください。
以上をご確認頂いてもうまくいかない場合は、お手数おかけ致しますがお問い合わせフォームよりご連絡ください。
FIIO社のUSB Audio DriverはThesycon社製のものを使用しています。通常、各製品のユニークIDをThesycon社に申請することによって、サウンドデバイスに個々の型番が表示される仕組みになっています。
一方、FIIO製品の種類が増えていくにつれて、Thesycon社への申請作業への負担やコミュニケーションロスとミスが発生するようになり、これを改善するためにFIIO社はThesycon社と協議の上、包括的なデバイス名で表示する仕組みを実現しました。
この取り組みにより、Q1やQ5sなどの過去の製品についてはこれまで通りのデバイス名表記となりますが、以降のデバイスについては”Q series”や”M series”といった包括的なデバイス名が表示される機種がございます。動作に問題はございません。
複数のFIIO製品をWindowsコンピューターに接続したとき
“Q series”などを冠する複数のデバイスが表示されることになります。このとき、Windowsでは「2」や「3」と言った数字がデバイスの頭に付くことによってオペレーティングシステム上は区別されます。ただ、この数字がどのデバイスに割り当てられるのかはOS側のハンドリングの影響を受けるため、ご不便をおかけ致しますが、再生テストを行うなどにより区別いただきますようお願い申し上げます。
実際のFIIO製品がなにであるのかを確認する方法
USB Audio Driverのインストールを行うと、USB Audio Device Control Panelも導入され、タスクバーの通知領域にアイコンが表示されます。
アイコンをクリックするとウィンドウが表示されますが、「Status」タブの“USB Audio Device”を確認するか、あるいは「Info」タブを選択し、“Product:”の部分を確認することで、コンピューターに接続されたデバイス名を確認することが出来ます。

複数製品をコンピューターに接続している場合は、Statusタブの“USB Audio Device”のプルダウンメニューに一覧が表示されます。また、デバイスを選択してInfoタブを各々確認することで詳細を確認できます。

1. プレーヤー設定 – オーディオ – 3.5mm出力選択、SPDIFに設定。
2.同軸ケーブルの一端をM11Sの3.5mmオーディオポートに接続し、もう一端を同軸デコード機器に接続してください。
3.M11Sのプレーヤーソフトで音楽を再生し、同軸信号を出力してください。
注意事項
・M11Sから同軸信号を出力することができる場合、同軸信号はサードパーティのデコード装置でデコードされ、M11Sはターンテーブル機能を実現されます。
・音が出ない場合は、システム設定-オーディオ-SPDIF OUTをD2Pに設定することをお勧めします。
ケーブルについて
SPDIF機能を使用する必要がある場合は、3.5mm-RCA同軸ケーブルで他の機器の同軸入力ポートに接続します。(ケーブルは同梱しておりません。)
ピンアサインは以下の通りです。
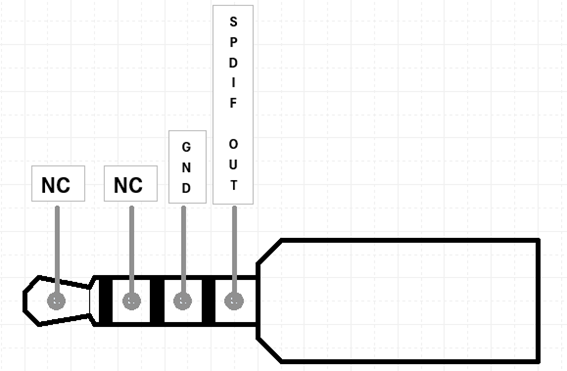
このエントリはM11/M15/M17向けの内容であり、Apple Musicサービスについてよくある質問と回答を記載致しますが、各種ストリーミングサービスおよびそのクライアントアプリケーションについては仕様詳細が公開されていないため、あくまで結果から推察された内容が含まれますことをご留意下さいますようお願い申し上げます。
注:M5、M6、M7、M9はハードウェアおよびアプリ側の制約によりApple Musicアプリが動作しないため使用すること自体が出来ません。
ロスレスやハイレゾロスレスで再生出来ないことがある
Apple Musicアプリのバージョンが 3.6.0 (1118) であるときに動作することを確認しています。Google Playからアプリを更新するようにお願い申し上げます。それより以前のバージョンではロスレスやハイレゾロスレス再生に対応しておりません。Apple Musicでロスレスやハイレゾロスレスを再生するには、Apple Musicサービスにおける契約内容だけではなくアプリが対応するバージョンであることが必要です。
USBオーディオ出力が使用できない場合がある
AndroidデバイスでUSBDACを使用する場合、各アプリケーション自体にUSB Audio Class 2.0準拠のドライバーソフトウェアが内包されてない場合には利用できない場合があります。3.6.0(1118)の時点ではApple Musicアプリ自体にUSBDACドライバーソフトウェアは内包されていないので、Apple MusicはM11 Plusに接続されたUSBDACを認識することが出来ず使用できません。外部DACへの接続は同軸デジタル出力を使用して下さい。
連続再生していると再生は続いているが無音になる
Apple Musicアプリ内の [設定] – [オーディオ] – [クロスフェード] を「オフ」にして下さい。初期値は「自動」になっていますが、このクロスフェード調整ロジックが正しく働かないことが原因と思われる症状になります。
必ずしもすべての機器との動作は保証されておりません。本ブランド製品である「M」から始まるMシリーズでは動作しないことが確認されております。これらのデジタルオーディオプレーヤーに備わっているUSBDAC機能は主にPCとの接続を想定したオプション機能であるためで、仕様となります。また、同じくPCとの接続を想定しているK3やBTA30などのバスパワーを使用する機材にも適しておりません。
Q3やQ5s Type-Cなどのスマートフォンとの利用が想定されている機材と組み合わせることを推奨いたします。
ファームウェア更新後などにプレーヤーが不安定になったり、サードパーティ製アプリを多数インストールしたなどの後に動作不安定になった場合は初期化をお試し下さい。
通常、ファームウェアの更新では各種設定やデータが引き継がれる形で更新されますが、更新内容が多岐にわたったりシステムの深い部分に変更が加わった際には、アップデート前と後で内部に不整合が生じ、稀に動作が不安定にある場合がありますが、初期化で改善されます。
操作方法
[設定] – [バックアップとリセット] – [データの初期化] – [モバイル端末をリセット]
M11S、M11 Plus ESS、M11 Plus LTD
[設定] – [システム] – [リセットオプション] – [すべてのデータを消去(出荷時リセット)]
M11 Pro、M15、M11 Plus LTD、M11 Plus ESS、M11Sなどのハイエンドプレーヤーは正常に動作していても一定の発熱があります。殆どの場合は正常な範囲の熱量であり、熱力学に従い筐体が発熱することによって機器を冷却して動作を保つ仕組みになっています。使い方によっては熱移動が適切に行えず正常動作が難しい温度となってしまうことがあります。次に挙げる内容にご留意ください。
最初に、DSD変換機能(DSD変換モード)が有効になっていないかを確認してください。この機能には大量のプロセッサリソースが必要になるため、比例して発熱も高まります。プレーヤー周囲に冷却のための十分なクリアランスや気温が確保できない場合は、この機能の使用を控えることも視野に入れてください。
また、充電しながら使用すると発熱が高まる傾向があります。これは内部のインテリジェント充電回路が充電プロセスにおいて電力を消費するためで、プレーヤーを同時に動作させたときに通常よりもトータルでの温度が高くなります。そのため、冷却を十分に行うことができないシチュエーションでは充電しながらの使用はお勧めしません。
さらに、保護ケースやレザーケースを使用すると放熱性能に影響し、わずかに温度が高くなります。
最後に、ハイエンドプレーヤーで採用されているDACチップや回路は、その高音質と引き換えに大量の電力を消費します。そのため他の類似製品と比べてより多くの熱が発生するという原理的な仕様があります。
本機にはリチウムイオンバッテリーが搭載されております。使い方を誤るとバッテリーの性能を低下させ、故障の原因となりますので以下の点ご注意ください。
本体温度が40℃を超えないようにする
リチウムイオンバッテリーは、高温の環境に置かれることによって急速に劣化が進行する場合があります。
●自動車の車内に保管・放置することはお止めください
●直射日光等に当てずにご使用ください
●熱が籠もらない環境でご使用ください。持ち歩きながら使用する場合でも、熱が籠もるバッグやケースの中に入れた状態で長時間使い続けたり、周囲の発熱するものと近づけて使い続けたりすることはお止めください
また、0℃以下の環境ではバッテリー含め本機が正常に動作しません。その場合使用を中止してください。
充電量を80%以下に抑える、バッテリーが空の状態で放置しない
リチウムイオンバッテリーは、充電量20%~80%の範囲内で使用するのが寿命を延ばすために効果的です。
●満充電に近い状態を続けると、バッテリー内部の化学反応により劣化が進行する可能性が高まります。特に高温環境で満充電の状態を続けることはバッテリーを急速に劣化させる原因となります
●充電が空の状態で放置すると、過放電状態となりバッテリーを劣化させる原因となります。長期間使用しない場合も定期的に充電してください
本機には充電量を制限したり不要な充電を停止する機能がありますので、それらを設定して使用する事をお薦めします。
最新ファームウェアのご案内
- 過去のファームウェアで追加された全ての機能と改善点は最新バージョンに搭載済みです
FW1.0.6 ※2024年8月更新情報
本バージョンは、FIIO Musicのデータベースの変更を伴いますので、アップデート後にFIIO Musicのデータベースのリセットと曲の再スキャンが必要です
更新内容
- Bluetooth通信時にノイズが発生する場合がある問題を改善しました
- その他軽微なバグを修正しパフォーマンスを向上させました
FW1.0.5 ※2024年4月更新情報
本バージョンは、FIIO Musicのデータベースの変更を伴いますので、アップデート後にFIIO Musicのデータベースのリセットと曲の再スキャンが必要です
更新内容
- USB DACモードで異なるサンプリングレートの曲に切り替えたとき、曲の頭が乱れることがある問題を改善しました
- スリープモード解除直後に再生ボタンを押すと無反応になることがある問題を修正しました
- その他の軽微なバグを修正しパフォーマンスを向上させました
FW1.0.4
本バージョンは、FIIO Musicのデータベースの変更を伴いますので、アップデート後にFIIO Musicのデータベースのリセットと曲の再スキャンが必要です
更新内容
- リモートコントロール機能を追加しました(FIIO Controlの最新バージョンV3.13以降で使用する必要があります)
- グローバルPEQ機能を追加しました(PEQを有効にすると、サードパーティ製アプリでもEQが適用されます)
- スクリーンセーバー表示機能を追加しました
- インジケータライト制御のロジックを最適化しました
- その他の軽微なバグを修正しパフォーマンスを向上させました
※なお本ファームウェアアップデートを実施すると、同時にFIIO MusicがV3.2.0に更新されます。
リモートコントロール機能の使用方法
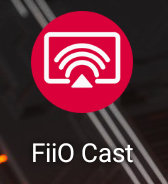
新しく追加されたFIIO Castアプリを起動し、スマートフォン等のFIIO Controlアプリから接続します。
グローバルPEQ機能の使用方法
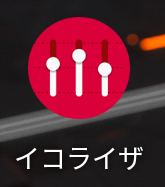
新しく追加されたイコライザアプリを起動し、右上のスイッチをONする事によりイコライザが動作します。
FW1.0.3
本バージョンは、FIIO Musicのデータベースの変更を伴いますので、アップデート後にFIIO Musicのデータベースのリセットと曲の再スキャンが必要です
更新内容
- USB DACモードでのiPhoneデコード機能を追加(設定-USB DACのメニューでiOSデバイスデコード機能を有効にした後、iPhone/iPadなどに接続することができます。iOS以外の機器と接続する場合は、本機能を無効にしてください)
- サンプリングレートの異なる楽曲を切り替えた際のテキストミスを修正しました
- FIIOアプリケーションストアのアプリのダウンロード速度を改善しました
- Tidalで一部のMQAトラックが完全に展開されない問題を修正しました
- マイクロSDカード内のファイルが音切れすることがある問題を修正しました
- Audibleアプリで再生に失敗する問題を修正しました
- M11Sが一部の隠しWiFiに接続できない問題を修正しました
- その他の軽微なバグを修正しパフォーマンスを向上させました
FW1.0.2
本バージョンは、FIIO Musicのデータベースの変更を伴いますので、アップデート後にFIIO Musicのデータベースのリセットと曲の再スキャンが必要です
更新内容
- ROON Ready機能を追加しました(FIIO Roonをクリックすると使用できます)
- 2次歪みの調整項目を追加しました(設定-音声-Second harmonic regulationで設定)
- 実験的機能を追加しました(パラメトリックEQ, DLNA送信)
- DTS フォーマットに対応しました
- デスクトップアイコンショートカットを追加しました(マルチメディアサービス、ローカルミュージック、プレイリスト、レジューム再生)
- サードパーティアプリを使用して音楽を再生する際、ステータスバーのサンプリングレートの表示不具合を修正しました
- MQAトラックの表示が異常となる事がある問題を修正しました
- DLNA上のアルバムのソート条件をトラック番号優先に変更しました
- その他の軽微なバグを修正しパフォーマンスを向上させました
FIIO Music App
プレーヤーにプリインストールされているFIIO MusicはFIIO製プレーヤーに最適化されたものが導入されており、Google Playで公開されている汎用スマートフォン向けFIIO Musicとは仕様が異なっており一部動作が異なります。Google Play経由でFIIO Musicを更新してしまうとスマートフォン用のアプリケーションが上書きされてしまうためアップグレードパスとしては推奨されておりません。FIIO Musicを更新するためには以下のリンクからAPKファイルをプレーヤーにダウンロードし、プリインストールされている「ESファイルエクスプローラー」アプリからAPKファイルをタップして手動でインストールおよびアップグレードを行って下さい。
USB Audioドライバーソフトウェア
最新の専用ドライバーはドライバーダウンロードページよりご確認ください。
