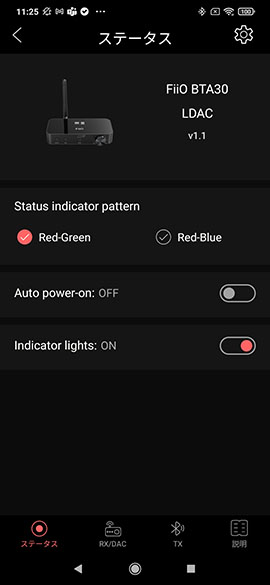BTA30のファームウェアアップグレード手順
はじめに
- BTA30をコンピューターにUSBケーブルで接続して専用のプログラムを用いることでアップグレードを行います。誤作動を避けるために、作業前にコンピューターからキーボードとマウスを除くBTA30以外のUSBデバイスをすべて物理的にケーブルを抜くようにしてください。
- 特にBluetoothドングルはコンピューターから必ず外すようにしてください。アップグレードツールと競合する可能性があります。Bluetoothマウスを使用している場合は留意してください。
- 記載の指示に従わない手順で作業をおこなったり、作業途中でUSBケーブルを抜いたり、他のUSBデバイスを作業中に抜き差しすると、BTA30が故障する可能性があります。手順に従い作業を行ってください。
- メーカーの方針により、現在はWindowsプラットフォーム用のアップグレードツールのみが提供されます。
作業手順
1.アップグレードツールをダウンロードし、ZIPファイルを解凍します
ダウンロード(v1.1)
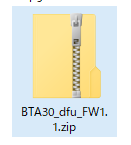
右クリックメニューから「すべて展開」を選ぶなどして解凍を行ってください。
以下の3つのファイル並びにフォルダが生成されることを確認してください。※”「ダブルクリック」して以下の3つのファイルが見えたとき”はZIPファイルが解凍されていません。必ず右クリックメニューから展開を行ってください。
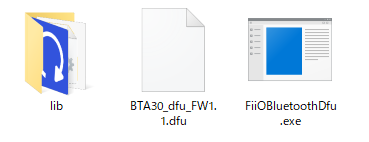
2.BTA30をDFUモードへ移行します
DFUモードというのはファームウェアを更新するための特殊なモードのことです。ファームウェアをアップグレードするためには、BTA30をDFUモードへ移行しなければなりません。
1.BTA30をUSBケーブルでコンピューターと接続します。
2.MODEスイッチを「RX」に切り替え、ON/OFFボタンを押して電源を入れます。
3.PAIRボタンを3秒間長押しし、ペアリングモードに移行します。このときペアボタンのインジケーターが緑と赤で交互に点滅することを確認してください。
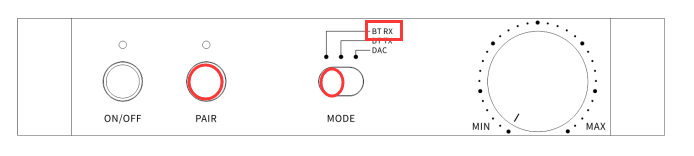
4.全てのインジケーターライトが消えるまで、ON/OFFボタンとPAIRボタンの両方を5秒間押し続けます。インジケーターライトが消えるとBTA30はDFUモードへ移行しています。
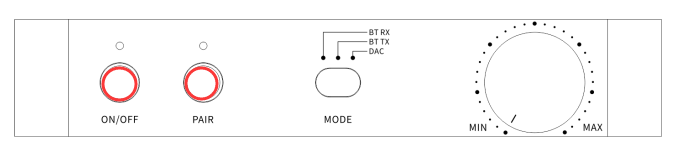
3.アップグレードの実行
解凍したツールに含まれる「FiiOBluetoothDfu.exe」を起動します。「Start upgrading」ボタンをクリックします。
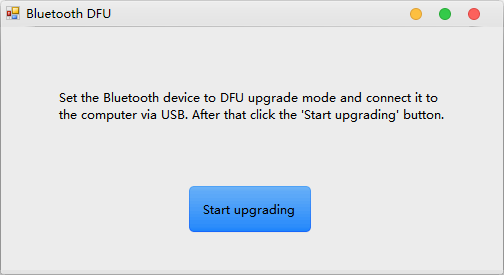
自動で作業が進みます。画像では「完成」と表示されていますが、「Finish」というボタンが押せる状態になっていれば作業は完了しています。Finishを押しツールを終了させ、BTA30をコンピューターから抜いて電源を切ります。そして次にBTA30に電源を入れると更新されたファームウェアで動作が開始されます。
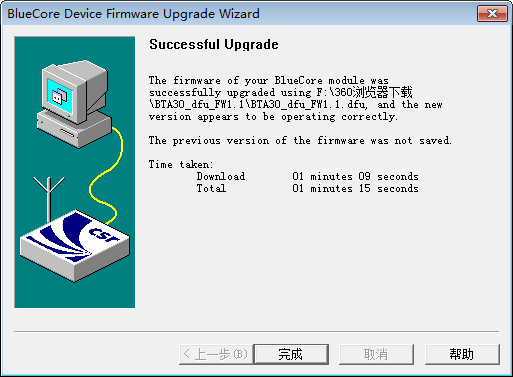
アップグレードされたかどうかの確認方法
RXモードでスマートフォンとペアリングし、FiiO Controlアプリを使用してステータスタブからバージョンナンバーを見ることで確認できます。※画像の例ではv1.1