[BTR3]のファームウェアアップグレード方法
BTR3のファームウェアアップグレード手順は次の通りです。
作業にあたっての注意事項
※作業手順を間違えると,BTR3が起動しなくなるなどの状態に見舞われる場合があります。手順に従わない作業の結果や,作業に用いるパソコンに問題が潜在するなどの要因によってアップグレードに失敗するご報告が相次いでいます。特に作業中のケーブル抜き差しは故障の原因となるため,各々の状態をよくご確認頂いた上で作業をお願い申し上げます。
※ファームウェアアップグレード作業を行った結果による不具合対応を修理依頼される場合は有償対応となります。原則として今現在の利用に不具合が生じていない限り,ファームウェアのアップグレードを無理に行わずとも使用を続けることに問題はございません。ファームウェア更新に伴う機能追加内容が必要であるかどうかについて各々良くご判断いただき,作業を行うことに不安がある場合には,アップグレードを行わない判断をすることもご検討下さい。機能追加だけではなく,仕様変更などに伴って使用可能だったものが使用不可になる場合もございます為,それらに留意して各々ご判断願います。
1.アップグレードツール及びファームウェアファイルをダウンロードします。
※BTR3のファームウェアアップグレードツールはWindows用のみの提供となります。macOSX用ツールはメーカーより提供されないため,macOSX環境のみをお持ちの場合は利用することができません。原則として利用に不具合が生じていない限りファームウェアのアップグレードを無理に行わずとも使用を続けることに問題はございませんが,macOSX環境しかないがファームウェアアップグレードを希望されるユーザー様は,個別にお問い合わせフォームよりご相談下さい。(有償サービス)
※他のBluetooth USBアダプタ(特にaptXに対応したクアルコム社製チップセット搭載品)を使用されている場合,誤動作の原因となる場合がありますので,パソコンからドングルを抜いて作業を行って下さい。ファームウェアのアップデート作業中にはUSBポートにドングルを接続しないようにして下さい。また、Bluetoothドングルも個別にチップセットドライバーをインストールする関係で,ファームウェアアップグレードツールと稀に競合して正しく動作しない場合があります。Bluetoothドングルの関連ドライバーを一端削除してから作業を行うか,Bluetoothドングルを使用していない別のパソコンで作業を行うことを推奨いたします。
ファームウェアファイルについては,別途BTR3サポートページ内のリンクより取得して下さい。
2.ダウンロードしたファイルを解凍します。
Windows7以降であれば右クリックすると”すべて展開”というような解凍するための操作メニューが現れます。ダブルクリックはしないでください。その場合に表示されるのは一時的な内容が見えているだけで、解凍されていないことに注意して下さい。
3.アップグレードツールをインストールします。
”InstallBlueSuite_upgrade_tool.exe” (具体的な名称はバージョンによって異なる場合があります)というようなファイルが作成されるので,ダブルクリックします。インストールが始まりますので,表示される画面ではNextなどをクリックして,インストールを終えて下さい。このとき,アップグレードに必要なドライバーソフトウェアなどがパソコンに導入されます。
※macOSX用のアップグレードツールはFiiOより提供されておりません。
4.DFUモードへ移行します。
次にBTR3を「DFUモード」という,ファームウェアを書き換える専用動作モードへ移行させます。
操作方法:
- 電源ボタンを押して電源を入れたあと, “Play(多機能ボタン)” を,FiiOロゴインジケーターが青赤で点滅するまで約5秒間ほど押し続けます。
- 青赤点滅後,ボタンから指を離して,“Volume +” と “Play(多機能ボタン)” を同時押しし,FiiOロゴインジケーターが消灯するまで約5秒間ほど押し続けます。
- FiiOロゴインジケーターが消灯したあとは一切ボタンには触らないようにし,USBケーブルでBTR3とパソコンを接続します。
コントロールパネルなどからデバイスマネージャを開き,ユニバーサルシリアルバスコントローラー配下に「CSR BlueCore in DFU mode」が表示されていることを確認します。
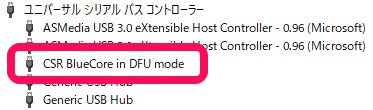
表示されない場合は次の原因が考えられます:
- USBケーブルを繋ぐ前に,アップグレードツールのインストールを行っていない。先にインストールを行わないと必要なドライバーが導入されないため,デバイスマネージャーには表示されません。
- BTR3とパソコンを繋いでいるUSBケーブルの接続パスに問題がある。ケーブルを交換する,パソコン側の接続USBポートを別の場所に変更するなどして下さい。
- 他社製のBluetoothアダプタを過去に使用しているなどで,Bluetooth周辺機器の関連ドライバーが既にコンピューターにインストールされている場合,稀にアップグレードツールのドライバーとコンフリクト(衝突)して,正しく動作せずデバイス上に表示されないなどの場合があります。そのような症状を呈したときには,該当機器のドライバーを「アプリケーションの追加と削除」などから一度アンインストールし,再起動を行ってから,再度BTR3のアップグレードツールの使用をお試し下さい。
5.アップグレード作業を始めます。
アップグレードツールを起動します。(一般的には “C:\Program Files (x86)\CSR\BlueSuite 2.6.4\DfuWizard.exe” にインストールされたものが該当します。)Windows10などではスタートボタンを押したあとに DfuWizard と検索すると,デスクトップアプリの候補として表示されるはずです。
次へをクリック:
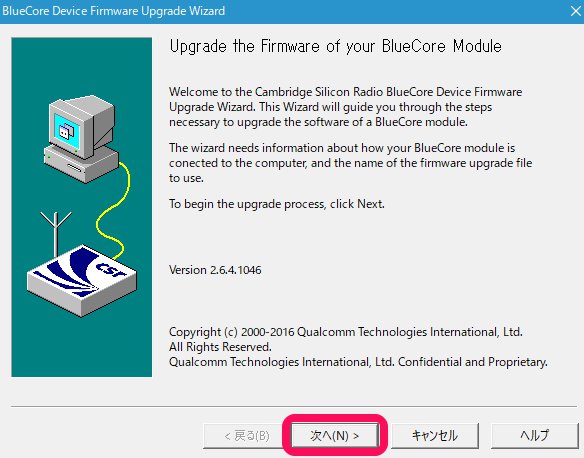
Universal Serial Bus (USB)を選択して次へ:
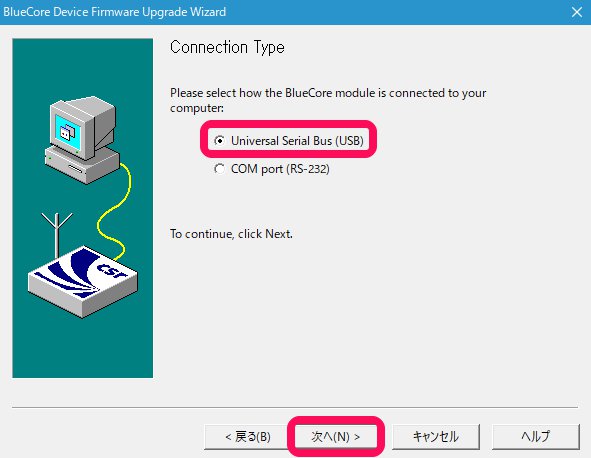
初めてファームウェアアップグレードツールを使用するときには,画像のように1箇所だけ黒丸が選べる状態になっているはずです。このまま次へをクリックします。:
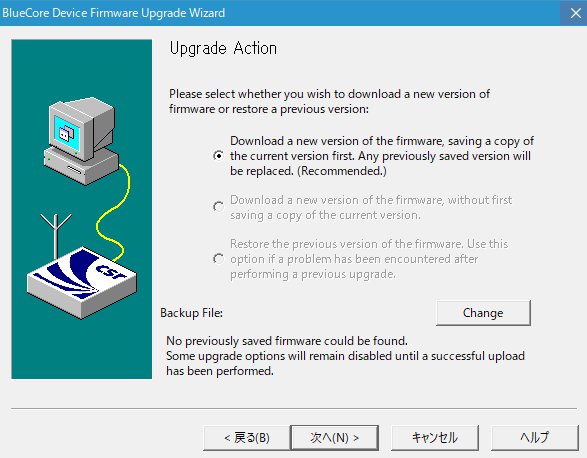
補足:
※2度め以降は3箇所選べるようになりますが,その場合も一番上の選択肢に黒丸を入れます。
※ファームウェアのアップグレードに何らかの理由で失敗したときなどに,再度ファームウェアのアップグレードを行おうとして1番上の選択肢を選ぶと,正しくアップグレード作業が進まない状況になる場合があるため,そのような状況下では「Download a new version of the firmware, without first saving a copy of the current version.」を選んで次へ進んで下さい。
ファームウェアファイルを選択するウィンドウが出ます。サポートページよりダウンロードしたDFUファイル(例:btr3 2018-8-2.dfu)を選択します。:
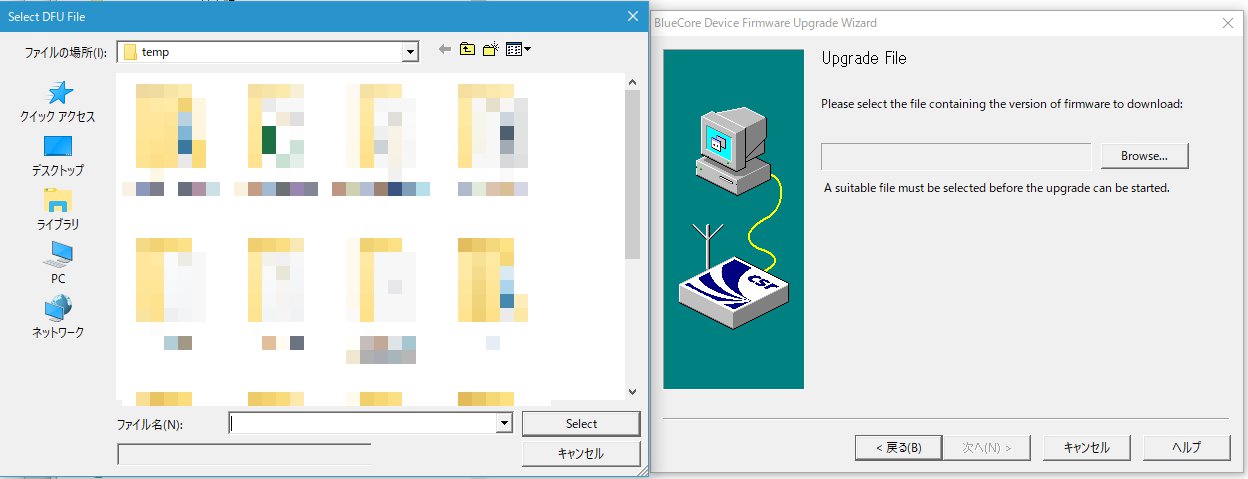
次のような画面になっていることを確認し,次へをクリック
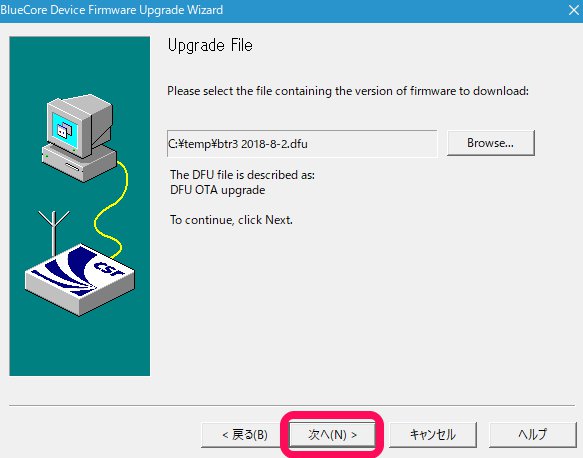
次へをクリックするとファームウェアアップグレードが始まります。開始以後は,完了するまでパソコンの操作並びにあらゆるUSBケーブルの抜き差しを行わないで下さい。故障の原因となります。
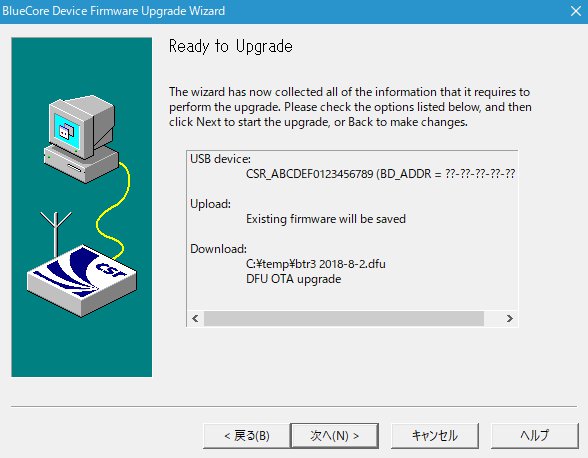
次のような画面になるまで待ちます。最後に完了をクリックするとアップグレードは完了となります。:
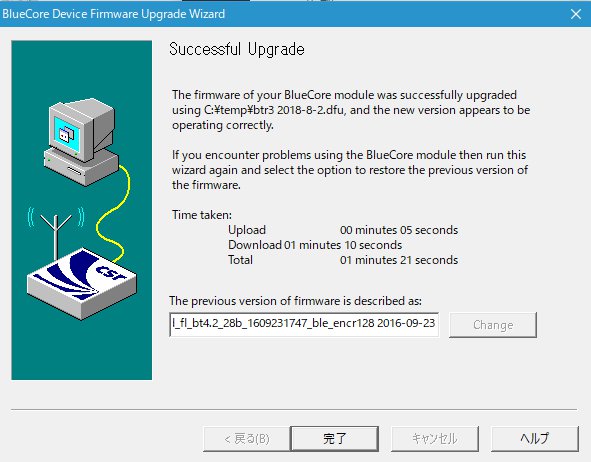
補足:アップグレードに失敗して起動しなくなったと思われる場合
BTR3の電源を入れてもペアリングが不能になるなどの結果になった場合,USBケーブルで再度パソコンとつないだときに,BTR3がDFUモードでデバイスマネージャに表示されるのであれば,再度書き込み作業を行えば復旧できる余地が残されております。もう一度,最初の手順から書き込み作業を行うことをお試し下さい。
