[BTR3K] ファームウェアのアップグレード方法
作業にあたっての注意事項
※作業手順を間違えると、BTR3Kが起動しなくなるなどの状態に見舞われる場合があります。手順に従わない作業の結果や、作業に用いるパソコンに問題が潜在するなどの要因によってアップグレードに失敗する可能性があります。特に作業中のケーブル抜き差しは故障の原因となるため、各々の状態をよくご確認頂いた上で作業をお願い申し上げます。
※ファームウェアアップグレード作業を行った結果による不具合対応を修理依頼される場合は有償対応となります。原則として今現在の利用に不具合が生じていない限り、ファームウェアのアップグレードを無理に行わずとも使用を続けることに問題はございません。ファームウェア更新に伴う機能追加内容が必要であるかどうかについて各々良くご判断いただき、作業を行うことに不安がある場合には、アップグレードを行わない判断をすることもご検討ください。不具合修正内容についても実際に運用上不具合に見舞われていないのであれば、必ずしも適用頂く必要はありません。機能追加だけではなく仕様変更などに伴って使用可能だったものが使用不可になる場合もございますため、それらに留意して各々ご判断願います。
1.アップグレードツールをダウンロードします。
※BTR3KのファームウェアアップグレードツールはWindows用のみの提供となります。macOS用ツールはメーカーより提供されないため、macOS環境のみをお持ちの場合は利用することができません。原則として利用に不具合が生じていない限りファームウェアのアップグレードを無理に行わずとも使用を続けることに問題はございませんが、macOS環境しかないがファームウェアアップグレードを希望されるユーザー様は、個別にお問い合わせフォームよりご相談下さい。(有償サービス)
※Google Chromeを使用している場合、ブラウザ側の制約によって上記URLのファイルが左クリックではダウンロードできない場合があります。右クリックして保存するか、別のブラウザをお使いください。
2.ダウンロードしたファイルを解凍します。
Windows7以降であれば右クリックすると「すべて展開」というような解凍するための操作メニューが現れます。ダブルクリックはしないでください。その場合に表示されるのは一時的な内容が見えているだけで、解凍されていないことに注意してください。
解凍した際、以下の3種類が含まれていることを確認して下さい。
- .dfuという拡張子を持つファイル
- FiiOBluetoothDfu.exe
- libという名前のフォルダ
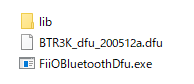
拡張子が見えない場合はMicrosoft社のヘルプに従って表示されるよう調整することをお勧めします。
3.DFUモードへ移行します。
BTR3Kを「DFUモード」というファームウェアを書き換える専用動作モードへ移行させます。
※他のUSBアダプタ(特にaptXに対応したクアルコム社製CSRチップセット搭載Bluetoothアダプタ製品)を使用されている場合、誤動作の原因となる場合がありますので、パソコンからドングルを抜いて作業を行って下さい。ファームウェアのアップデート作業中にはUSBポートにドングルを接続しないようにして下さい。また、Bluetoothドングルも個別にチップセットドライバーをインストールする関係で、ファームウェアアップグレードツールと稀に競合して正しく動作しない場合があります。Bluetoothドングルの関連ドライバーを一端削除してから作業を行うか、Bluetoothドングルを使用していない別のパソコンで作業を行うことを推奨いたします。
※BTR3Kが何かのデバイスとBluetoothで接続状態になっているとDFUモードに移行しません。スマートフォンのBluetoothをオフにしたり、事前に設定メニューから明示的に切断するようにして下さい。
作業手順:
1.BTR3Kの電源をオンにします。このとき他のデバイスとBluetooth接続されないように気を付けてください。
2.マルチファンクションボタンと音量アップボタンを同時に押し続けます。正しくDFUモードに移行できたときにはインジケーターロゴが消灯します。

3.インジケーターロゴが消灯したらUSBケーブルでコンピューターと接続します。
4.FiiOBluetoothDfu.exe をダブルクリックするなどして管理者権限で起動します。
初回起動時、DFUモード用デバイスドライバーのインストールなどの初期動作が行われますので管理者権限で実行していないと失敗する恐れがあります。USBケーブルを抜かず「Start upgrading」のボタンが表示されるまでお待ちください。
コントロールパネルなどからデバイスマネージャを開き、ユニバーサルシリアルバスコントローラー配下に「CSR BlueCore in DFU mode」が表示されていることを確認します。
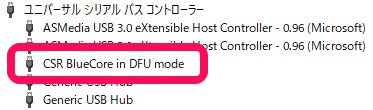
デバイスマネージャーに表示されない場合は以下のいずれかに該当しています。手順を最初からやり直してください。
- DFUモードに移行せずにUSBケーブルでコンピュータとつないでいる。その状態ではUSB DACデバイスとしてコンピューターからは見えてしまいます。
- コンピュータ側のUSBポートが動作不良を起こしている疑いがあるので別のポートへ繋ぐ先を変更する。
- DFUモード用のデバイスドライバーインストールに失敗している。作業途中でケーブルを抜いたりソフトウェアを閉じたりしていないか、また何らかのアンチウィルスソフトウェアなどが誤動作してインストールを阻害していないかを確認する。
「Start upgrading」をクリックするとアップグレード作業が開始されます。
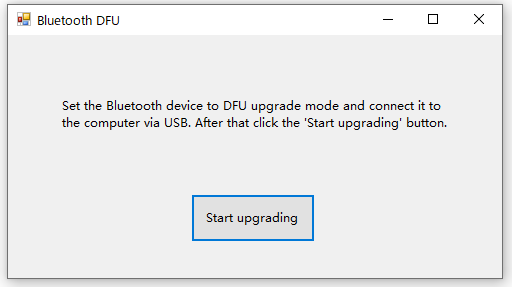
※何らかのエラーが表示された場合は、一般的にはDFUモードへの移行に失敗したままUSBケーブルをBTR3Kにつないでおり、アップグレードツールがBTR3Kを認識できていないことが原因です。もう一度DFUモードに移行する手順から改めて実行してください。解決しない場合は、エラーメッセージの詳細(英語の文章を改変したり省略したりせずにそのままの内容で)をサポートにお知らせください。
5.アップグレードが完了すると「Successful Upgrade」というメッセージが表示されたウィンドウに遷移します。「完了」をクリックして終了して下さい。
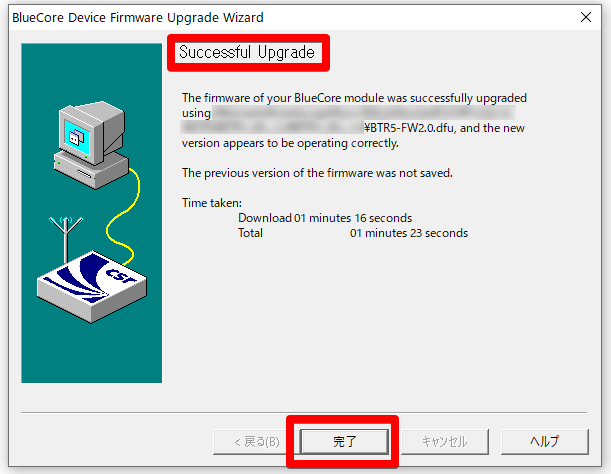
※「Successful Upgrade」と表示されないのに「完了」ボタンしか押せず、作業が正しく行えない場合
Bluetooth USBドングルが接続されている可能性が大です。特にaptXコーデック対応ドングルを使用していることが疑われます。これらはBTR3Kで使用されているSoCと同じBlueCoreという製品群が使用されている場合が多いため、同一のドライバーを使用する場合があり、BTR3Kと同時にパソコンに接続されていると競合します。必ずドングルを外して作業を行ってください。
5.USBケーブルを抜き、BTR3Kを再起動すると以後は通常通り使用できます。アップグレード後に再生が途切れるなどの何らかの不調が見られる場合には、FiiO Controlアプリから「Restore to default settings」を実行して初期化するか、音量アップボタンと音量ダウンボタンを約5秒間同時押ししてペアリング情報をクリアし、再設定して使用してください。
