Q5s ファームウェアの更新方法
はじめに
Q5のファームウェアファイルを使用してQ5sのファームウェア更新を行わないようにしてください。故障の原因となります。
記載内容に従わないファームウェア更新作業による結果の修理依頼については、有償での対応となる場合があります。熟読の上、作業をお願い致します。
アップグレードツールはWindows用のみがメーカーより提供されます。macOSX環境用のものは提供されないため、macOSX環境のみの場合はご利用いただくことができません。Windows環境を別途ご用意いただくか、別途有償での作業代行サポートをご検討ください。お申し込みについては通常の修理点検として承りますので、ご購入された購入店宛にご依頼ください。
ファームウェア更新前に行うこと
1.最新のUSB DACドライバーをインストール済みであることを確認してください。(インストール方法はコチラ)
2.システムファームウェア更新ツールをダウンロードします。
ダウンロード: Q5s システムアップグレードツール
3.次に更新するファームウェアファイルをダウンロードします。ファームウェアファイルはQ5sサポートページ内にリンクをご用意する予定です。
Q5sのシステムファームウェアを更新する
手順1
「Q5s_system_upgrade_tool.zip」を解凍してできるフォルダ内にある”FiiODfu.exe”をダブルクリックするなどして実行します。
Q5sの電源を入れ、USBDACモードに切り換えます。「Next track(曲送り)」ボタンを押しながら、Q5sのUSBポートにUSBケーブルをつなぎ、コンピューターにもケーブルを接続します。
更新ツールの画面上に”v0.04”と表示されれば、Q5sは正常にコンピューターと接続され、ファームウェア更新モードに入っています。
Q5sはQ5のアップグレードモデルであるため、Product Name(製品名)のところにQ5と表示されるのは正常です。
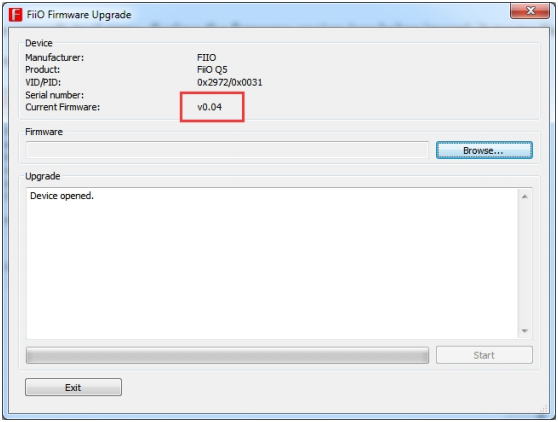
手順2
“Browse”をクリックし、ダウンロードした更新用のファームウェアファイルを選択し、「Open」ボタンを押します。
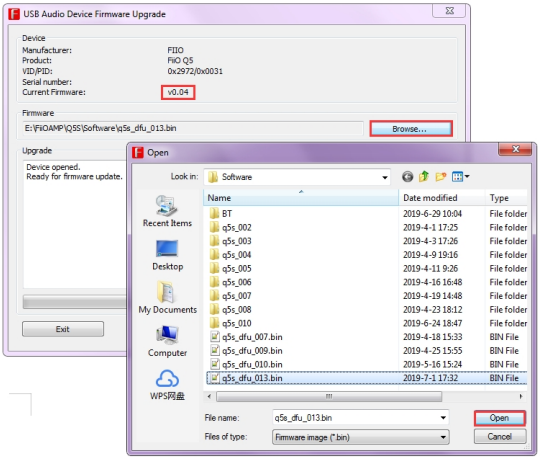
手順3
「Start」ボタンを押し、更新を開始します。
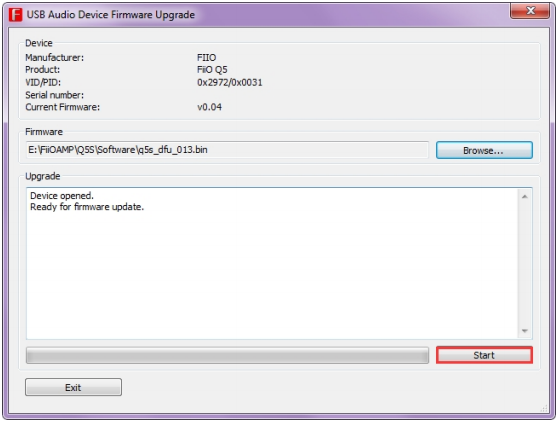
1分経ってもプログレスバーが100%に達しない場合、”Exit”をクリックして更新を停止し、手順1から3を繰り返してください。
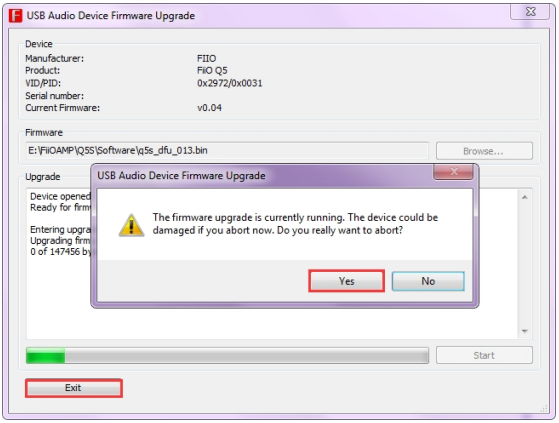
プログレスバーが100%に達し、「Firmware upgrade finished successfully」と表示されたら、Q5sへのファームウェア書き込みが終了しています。
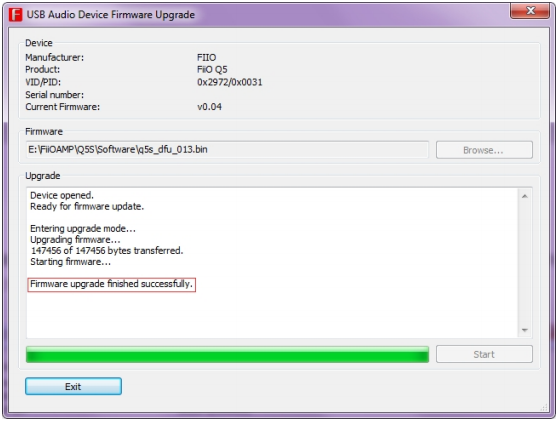
注意
- ファームウェア更新モードに正しく入れていない場合、「Current Firmware:」に本来表示されるべきファームウェア番号とは異なるものが表示されます。このとき手順3を進めてファームウェアアップグレード作業を続行してしまうと、作業途中で応答が無くなり、フリーズしたような状態となりますが、しばらく待つとエラーメッセージが表示され、作業が停止します。”Exit”ボタンが押せず、フリーズしたように思える時には、焦らずにエラーメッセージが表示されるまでお待ちください。エラーメッセージが表示された後、改めて”Exit”ボタンを押してアップグレードツールを終了させ、手順1からやり直してください。エラーメッセージが表示された後に作業をやり直す分には故障することはありませんが、アップグレードツールが動作中のときに強制終了したり、Q5sの電源をオフにしたり、USBケーブルを抜くと故障の原因となります。
手順4
コンピューターからQ5sとつながっているUSBケーブルを抜き、そして同じUSBポートに再接続します。するとQ5sはファームウェアのインストールを自動的に開始し、赤色のインジケータ(CoaxialのLED)が点灯します。このとき、Q5sはファームウェアの書き換え中なので、赤色のインジケーターが消えるまで、コンピューターやQ5sの操作をせずにお待ちください。完了するとファームウェア更新ツール上の「Current Firmware」のバージョン番号が新しいものに変わりますので、変わったことが確認出来たら、Q5sを使用可能になります。改めてQ5sを再接続すると、更新されたファームウェアのバージョンを確認できます。たとえばv0.39にアップグレードしたのであれば、Current Firmwareにv0.39と表示されます。
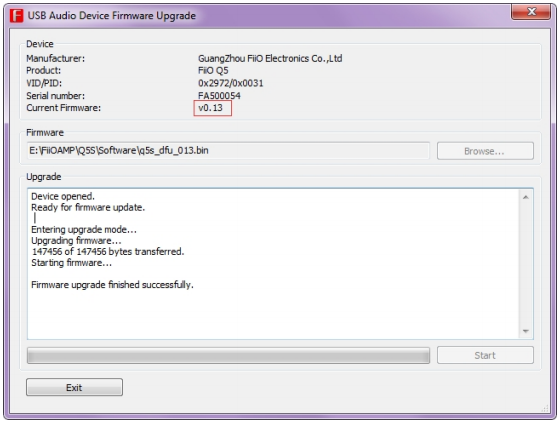
注意
同じUSBポートに再接続するのには理由があります。Windows OSでは、ポートがUSB2.0の場合、同じデバイスであっても異なるUSBポートに接続した場合には別のデバイスとして認識されるためです。するとどうなるかというと、改めてUSBDACドライバーのインストール作業などがコンピューター上で実行されるため、ファームウェア更新などの繊細な作業を行うときには、その作業を妨げるといった意図しない影響を招く場合があります。それらの影響を避けるために、同じUSBポートに接続することを徹底してください。
