よくあるご質問と回答
K11 – FAQ
電源コードを抜き差しして、電源コードがK11にしっかり接続されていることを確認します。
K11には過電流の保護があります。
保護が発動した後、元に戻すには電源を切る必要があります。ノブから電源を切ってから入れるか、直接電源プラグを抜いて復旧させることができます。
過電流の保護が発動した後、復旧させてから再び繰り返される場合にはお手数ですがお問合せください。
K11の信号入力について
USB入力、光デジタル入力、同軸入力の計3種類の入力方式に対応しており、ボリュームノブから選択を切り替えることが可能です。また切り替え後は記憶されますので次回以降は接続に変更がない限りそのままご利用いただけます。
K11をAndroidスマートフォン、プレーヤー、iPhoneに接続するには、追加のType-C-to-Type-C、lightning-Type-C OTGケーブル(FIIO LT-TC1、LT-LT3など)を追加購入し、接続する必要がございます。
1. K11の電源を入れた後、OTGケーブルを使用してスマートフォンに接続します。
2. K11入力モードをUSBに切り替えます。
3. K11出力設定:使用するインターフェースに応じて対応する出力ポートに切り替え、フロントパネルのヘッドホンまたはスピーカー出力をPOに切り替え、スマートフォンの音声信号をデコードします。
【Android スマートフォンの場合】
購入したOTGケーブルを介してAndroid スマートフォンとK11に接続すると、スマートフォンで曲を再生できます。K11でデコードされた後、ヘッドホンポートから出力され、高音質な音楽を楽しむことができます。
【注意】接続しても音が出ない場合は、次の点に注意する必要があります。
1.スマートフォン再生アプリの設定。USB出力をオンにする必要がある場合、あらかじめ設定にてUSB出力をオンにしないと音が出ない機器もあります。
2.スマートフォンの開発者モードでUSBデバッグが有効になっていることを確認します。
スマートフォンはUSBデバッグを開き、「開発者向けオプション」を開いてから、「USBデバッグ」または「OTG」機能を有効に設定します。
3.ケーブルの方向が逆になっていないかどうか、転送ケーブルがOTG機能をサポートしていることを確認します。
4.現在、さまざまなブランドのスマートフォンのUSBオーディオは標準化されていないため、FIIOは完全な互換性を保証するものではありません。上記の接続方法に従いなお出力がされない場合、お使いのFIIO製品のハードウェアが悪いかどうかを確認するために、他のスマートフォンを試すか、パソコンのDACに接続することをお勧めします。
【iPhone/iPadの場合】
OTG機能付きのLightning-TypeCケーブル(FIIO LT-LT3など)を購入する必要があります。K11とiPhone / iPad / iPodを接続して、曲を再生し高品質の音楽をお楽しみください。
【ご注意】
1. iOS10.0.2以降のシステムを搭載したApple製端末のみがサポートされています。このバージョンより前のバージョンを持つものは、Appleシステム自体の都合上、サポートできません。
2. iOS端末でデコードしている場合、iOS端末の音量調整は無効でK11で調整する必要があります。
【Windowsの場合】
1. FiiO USB Audioドライバーソフトウェアをパソコンにインストールします。
2. K11入力モードをUSBに切り替えます。
3. K11出力設定:使用するインターフェースに応じて対応する出力ポートに切り替えます。フロントパネルのヘッドホンまたはスピーカー出力を「PO」に切り替え、またはリアパネルのライン出力を「LO」に切り替えて、携帯電話のオーディオ信号をデコードします。
4.パソコンとK11をUSBデータケーブルで接続し、パソコンシステムのオーディオ出力と再生ソフトウェアのオーディオ出力をK11に設定してから使用します。
【MACの場合】
Macはドライバーのインストールは不要で、接続後にサウンド出力デバイスをK11に変更するだけです。
システムボリュームを最大に調整し、K11のボリュームで音量を調整することをお勧めします。
注意事項
K11をMacに接続した場合、DSD楽曲の再生はDSD128まで対応しています。OSXではDoPによりDSD128までしか対応できないためです(DSD256はMacでは768Kでパッケージする必要がありますが、K11は384kHzまでの対応になります)。
理論上はOSXでもK11に接続してNativeでDSD256を再生できますが、対応する再生ソフトもMFiを通過してNative出力に対応している必要があります。
【Linuxパソコンの場合】
Linuxシステムはドライブ不要でお使いいただけ、理論上は、直接つないで使うことができます。ただしLinuxはバージョン数が多いため、すべてのシステムに適応できることを保証するものではありません。接続が認識されない場合は、他のデータケーブルやUSBポートに変更してみてください。
1.K11の電源を入れた後、K11の入力モードを対応する入力に切り替えます:OPT IN(光デジタル)、COAX(同軸)、対応する光デジタル/同軸入力ラインに接続します。
2.K11出力設定:使用するインターフェースに応じて対応する出力ポートに切り替え、フロントパネルのヘッドホンまたはスピーカー出力を「PO」に切り替え、リアパネルのライン出力を「LO」に切り替えて、対応する出力ヘッドホンまたはスピーカーに接続します。
3.音量は小さいところから徐々に調整しフロントパネルのGAIN(ゲイン)は聴感で選択します。
4.デバイスで音楽を再生して音楽をお楽しみください。
[RGBインジケーター]
1.電源を入れると、RGBインジケーターライトは青色になり、入力がないときは常に点灯します。電源を切ると、インジケーターライトが消灯します。
2.デジタル入力状態(USB / OPT / COAX)で動作する場合、インジケータライトはサンプルごとに異なる色を表示します。
青色:≦48khzのサンプリングレート
黄色:>48khzのサンプリングレート
緑:DSD
※信号入力されていない場合にはデフォルトの青色で点灯。
RGBインジケーターは設定メニューからOFFにすることも可能です。
K11 V122 ファームウェアの更新内容
1. OPT入力にて 32kHz サンプリングの信号を入力した状態でケーブルを抜き差しすると音声が乱れることがある問題を解決しました
2. OPT入力の状態で電源OFFした後、正常に電源が入らない問題を解決しました
K11のファームウェアを更新する前に、以下の点にご注意ください:
1) ファームウェア更新に使用できるのはWindows PCのみです。
2) K11をPCに接続するだけでなく、他のすべてのデバイスやDACをPCのUSBインターフェースから抜いておくことをお勧めします。
3) ファームウェアの更新中は、電源を切ったりUSBケーブルを抜いたりしないでください。もし中断した場合は、次回電源投入時自動的にファームウェア更新モードに入ります。
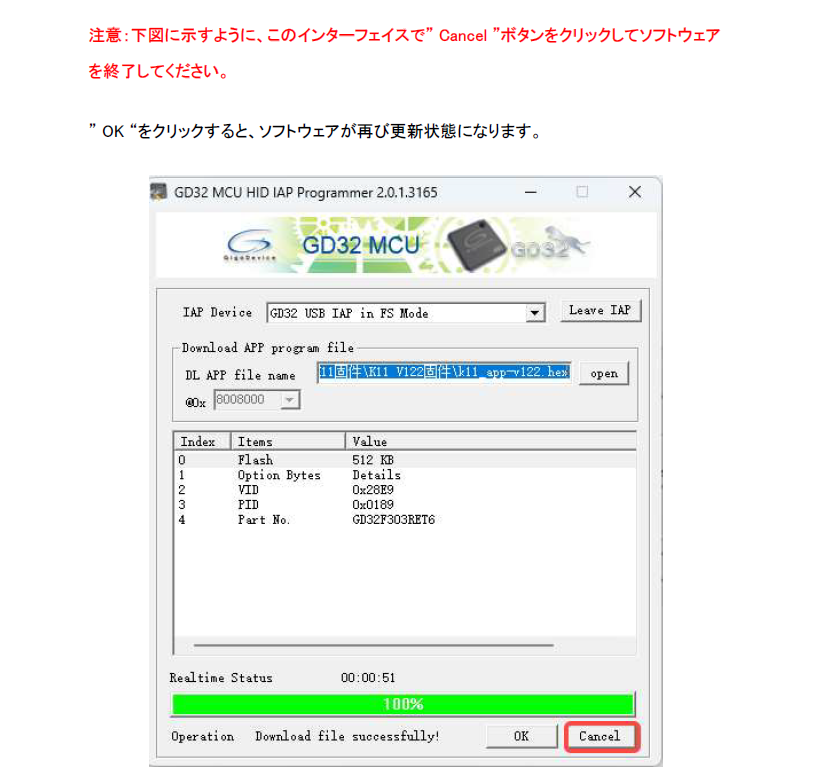
※ファームウェア更新作業において手順を誤り失敗すると製品が起動しなくなるなど重大な不具合に見舞われる可能性がございますため、手順をよくご確認のうえ更新作業を行ってください。万が一ファームウェア更新による不具合が生じた際には問い合わせ窓口からお問合せください。
※ダウンロードが始まらない場合はブラウザでファイルのダウンロードがブロックされている可能性があります。その場合は各ブラウザのダウンロード設定をご覧ください。
更新方法につきましては以下のPDF資料をダウンロードしてください。
USB Audioドライバーソフトウェア
FIIO USB Audio Driver v5.62 (Windows 10, Windows11)
- exeファイルをダブルクリックし、表示される画面に従いインストールを行なってください。
- メーカーの方針により、ドライバーのダウンロードに外部のオンラインストレージを使用しております。ご了承ください。
- ご利用にあたってはFAQを合わせてご参照ください。
- リンクをクリックするとメーカーの指定した外部サイトへ遷移します。
- 機器の仕様上、OSには「FIIO Q Series」というデバイス名で表示されます。
