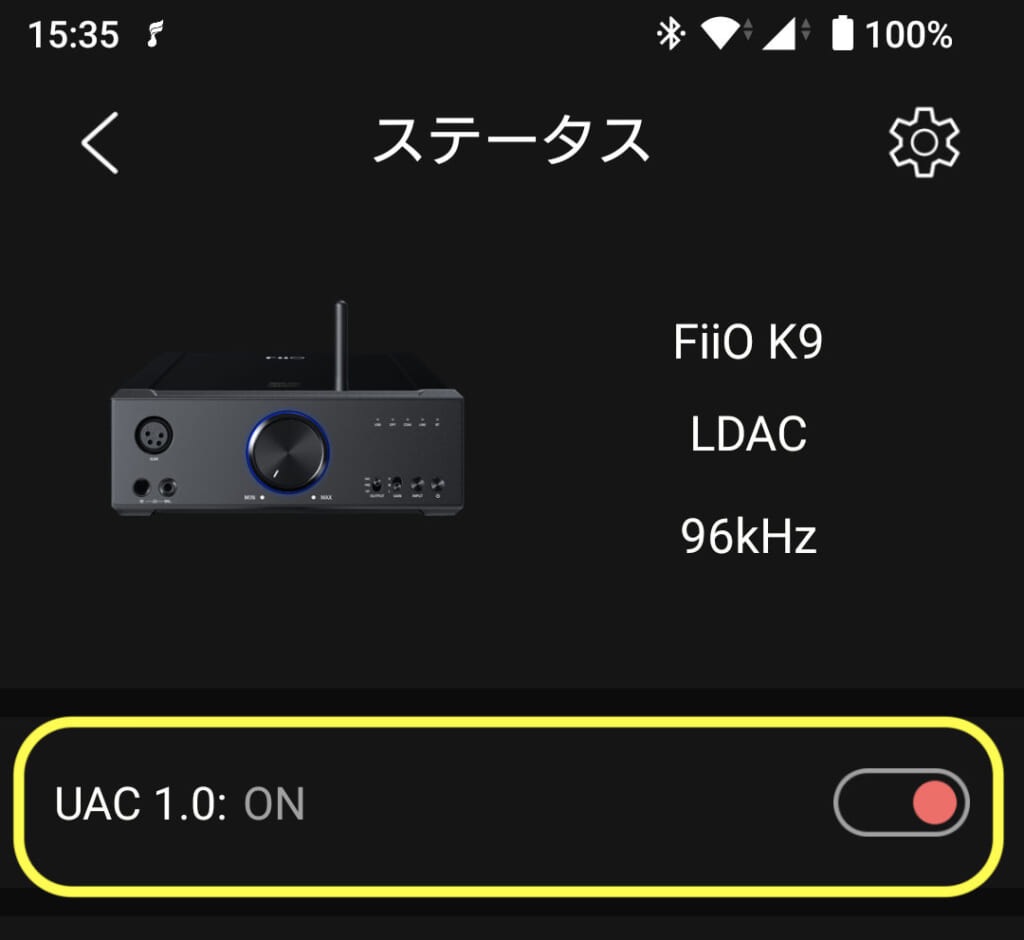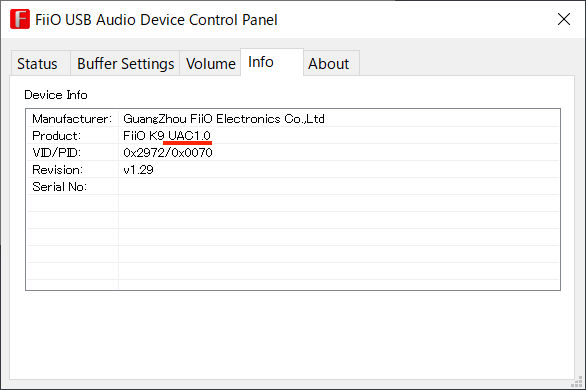よくあるご質問と回答
K9 - FAQ
K9が対応する入力
K9は、USB入力、光入力、同軸入力、ライン入力、Bluetooth入力に対応しています。フロントパネルのINPUTボタンで入力を切り替えることができます。
入力でサポートされる最大サンプリングレート
USB:768kHz/32bit,DSD512
同軸:192kHz/24bit,DOP64
光:最大96kHz/24bit
Bluetooth LDACプロトコルは最大96kまで対応
入力優先順位
- ライン入力 4.4ライン入力> LINE IN
- INPUTボタンを押すと、他の入力に切り替わります。
K9が対応する出力
K9は、6.35mmシングルエンド出力、4.4バランス出力、XLR4バランス出力、RCAライン出力(LINE OUT)、バランスライン出力(BALANCED OUT)に対応しています。
出力の優先順位
- [PO] フロント出力。4.4mm、6.35mm、XLR4バランス出力は、同じ優先順位で同時に出力できますが、同時にいくつもつなぐことはお勧めしません。
(※同時に2つ以上の負荷を接続すると、1つのアンプに同時に並列に負荷がぶら下がることになります。それだけ負荷インピーダンスが減少しアンプへの負担が増加します。つまりドライブ時の余裕が減ると言う事です。
特にアンバランス出力とバランス出力に同時接続すると、+側のアンプのみにアンバランス出力の負荷が接続されることとなり、+側アンプの負荷と-側アンプの負荷が異なり、バランスドライブの動作条件が崩れます。
そのため正しく差動制御されず歪み等の打ち消しが出来なくなり特性が悪化します。最悪の場合発振等予期せぬトラブルに見舞われる可能性が有ります。) - [LO] または [PRE] 背面出力。LINEOUTとBALANCE OUTを同時に出力することができます。
ご注意
LINE入力を選択した場合、LINE OUTの出力には対応していません。
K9は、RGBインジケータライトを使用して、電源がオンになり、インジケータライトが点灯している デジタル信号入力(USB、OPT、COAXを含む)再生時に、現在の音質を表示します。
- 青:サンプリング レート48khz 未満 (K9 は 44.1kHz より低いサンプリング レートはデコードできません)
- 黄:サンプリングレート48khz
- 緑:DSDフォーマット
赤色に点灯・点滅した場合
- 赤ランプが常に点灯している場合機械の内部温度が高すぎるため、内部回路の損傷を防ぐために、この時点でK9の動作が停止します。しばらく放置してから使用することをお勧めします。
- 赤ランプの点滅する場合は、リアパネルの電源スイッチをOFFにし、K9を再起動し、いくつかの出力インターフェースを抜いてからK9を使用することをお勧めします。
Androidスマートフォンと接続するためのOTGケーブルを購入する必要があります。
Androidの場合
1.K9の入力設定は、 [INPUT]スイッチをUSBに切り替えます。
2.K9の出力設定は、使用するインターフェースに応じて対応する出力ポートに切り替え、フロントパネルの場合[PO]に切り替え、バックパネルの場合[PRE]または[LO]に切り替えます。
- 携帯電話とK9をUSB OTGケーブル(LD-TC3など)のタイプCで接続する。
[注意】接続後、音が出ない場合は、以下の点にご注意ください。
- スマートフォンの再生ソフトの設定。USB出力をONにする必要がある場合、USB出力をOFFにすると音しか出ない端末があります。
- スマートフォンの開発者モードでUSBデバッグまたはOTGが有効になっていることを確認してください。
- 現在、様々なブランドのスマートフォンの USB オーディオは標準化されていないため、FiiO は完全な互換性を保証するものではあり ません。上記の接続方法によって、サポートされていない場合は、他のスマートフォンを試すか、コンピュータのDACを接続して、個々のデバイスのハードウェアに問題がないかどうかを検証してください。パソコンが接続されている場合は、修理や交換は考えられません。
Windowsの場合
- コンピュータに FiiO DAC ユニバーサルドライバをインストールします。
- K9の[INPUT]スイッチをUSBに切り替えます。
- K9出力設定:使用するインターフェースに応じて対応する出力ポートに切り替えます。フロントパネルでは[PO]に切り替え、バックパネルでは[PRE]または[LO]に切り替えます。
- パソコンとK9をUSBケーブルで接続し、パソコンシステムの音声出力と再生ソフトの音声出力をK9に設定します。
Macの場合
Macはドライバをインストールする必要がなく、対応するサウンド出力デバイスを選択し設定します。
システムボリュームを最大にし、本機のボリュームで出力音量を調整することをお勧めします。
Linuxの場合
Linuxシステムはドライバーフリーのため、理論上は直接接続して使用することができます。ただし、バージョン数が多いため、すべてのシステムに適応できることを保証するものではありません。接続を認識しない場合は、他のUSBケーブルやUSBポートに変更することをお勧めします。
- 最新のFiiO Controlをスマートフォンにダウンロードしてください。
- K9を再起動し、再度接続してください。
- FiiO ControlとFiiO Musicの同時使用はお勧めしません。Bluetoothのハイコードレート伝送では、FiiO Controlを設定すると確率的に衝突します。FiiO Controlで設定完了後、FiiO Musicで音楽を再生することをお勧めします。
- 起動後、[INPUT]をBTモードに切り替えます。
- スマートフォンのBluetooth設定をONにし、K9をペアリングします。
- イヤホンポートの出力を選択します。使用するインターフェースに応じて、対応する出力ポートに切り替え、フロントパネルの場合は[PO]に切り替え、バックパネルの出力を使う場合は[PRE]または[LO]に切り替えます。
注:起動後、K9のBluetoothコントロール機能はいつでも使用可能です。電源がオンになっていれば、BTモードに切り替えなくても、K9をペアリングすることができます。
ペアリングの解除
他のBluetooth機器と接続する場合、[INPUT]を5秒間押すと、K9のペアリングモードを強制的に新しい機器に接続することができます。
Bluetoothが接続されているのに、反応がないのはなぜですか?
- K9を再起動する。
- K9のペアリングを解除する。
- スマートフォンのBluetooth設定からK9を削除し、再度ペアリングする。
- [INPUT]を長く押してペアリングを解除し、再び赤と青のランプが点滅してペアリングモードになります。
K9はK9Proと比べ、以下の点が異なります。
- 側面のUSB Type-Cポートの削除
- MQA非対応、最高サンプリングレートはPCM768k,DSD512に対応、同軸はDSD64(DOP)に対応 — K9ProはPCM384k,DSD256のみ、同軸DSDデコードには非対応
- 48kHz以下の再生時はRGBインジケーターランプが青色に変化します(K9Proは濃紺)
- UAC1.0、UAC2.0に対応し、APPによる切替モードの設定も可能
- BluetoothモードのイコライザーはPEQをサポート
- フィルター設定を3に変更(K9 Pro ESSは6、K9 Proは7)
オンラインでアップグレードします:
- スマートフォンにFiiO Controlアプリをインストールします。
- 入力モードをBTに切り替え、K9をBluetoothでスマートフォンに接続します。
- FiiO Controlアプリを起動し、K9ステータスページ->設定-ファームウェアのアップグレードに進みます。
- ファームウェアのアップグレードページで、「オンラインアップグレード」をタップします。
- 新しいファームウェアのバージョンが自動的に検出されます(事前にネットワークが機能していることを確認してください)。CONFIRMをタップしてアップグレードを開始します。
- アップグレード中は、何も操作せずにお待ちください。
- アップグレードが完了すると、「Upgrade completed successfully」がポップアップ表示されます。
注意事項
- アップグレードが完了する前にいかなる操作も行わないでください。
- K9の入力インジケーターをご覧ください。5つのランプが一緒に点灯している場合は、ソフトウェアのプログラミング中であることを意味しますので、いかなる操作も行わないでください。
- インジケーターが左に1つだけ点灯したら、プログラミングが完了したことを意味しますので、再起動してください。
アップグレードの前に
- USB DACドライバーがインストールされていることを確認してください。
- K9 XMOSファームウェアアップグレードパッケージをダウンロードします。
UAC1.0モードが有効になっているとアップグレードツールからK9が認識されず、作業を行うことが出来ません。予めFIIO Control Appを用いて、該当箇所が有効に設定されていないかを確認して下さい。
アップグレード操作
ダブルクリックすると、ファームウェアアップグレードツールが起動します: FiiODfu.exe(圧縮パッケージに含まれています。)
1. K9の電源を入れた後、USB DACモードに切り替えて、K9をUSBポートでコンピューターに接続してください。
(注)Current Firmwareがv1.29と表示された場合、正しく接続されたことを意味します。
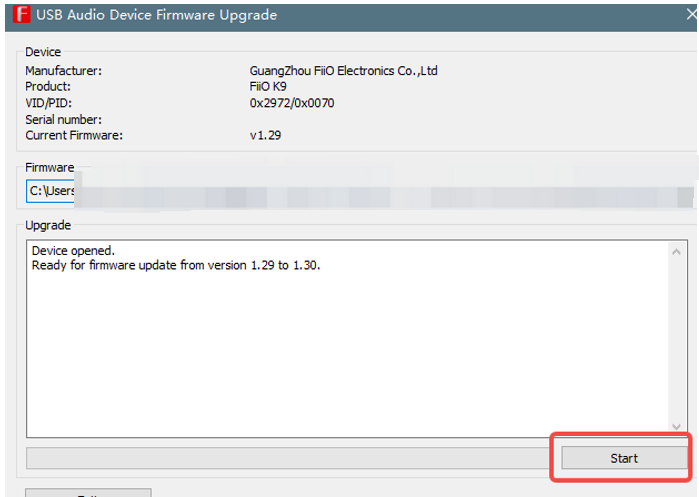
2 , “Start “をクリックしてアップグレードを開始します。
3 , プログレスバーが完了した後、 “Firmware upgrade finished successfully” と表示されたら、ファームウェアのアップグレードが成功です。
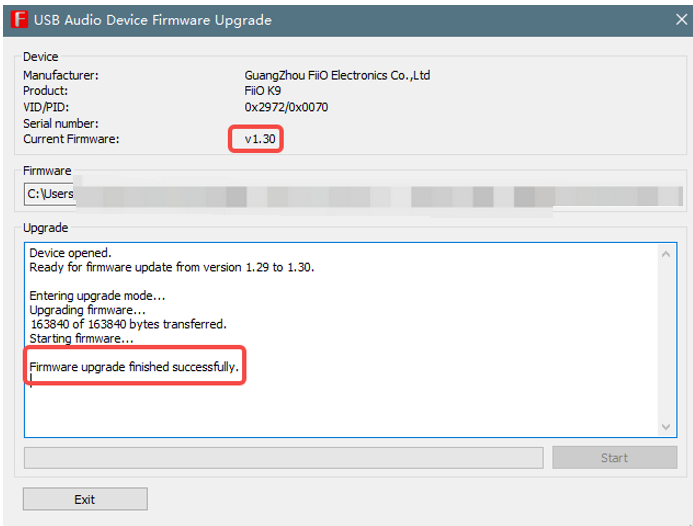
本稿はFIIO製Android OS搭載デジタルオーディオプレーヤー、またはAndroid OS搭載スマートフォンでFIIO製USBDACを使用するシチュエーションにおいて、Apple Musicサービスを利用する際についてよくある質問と回答を記載致します。
各種ストリーミングサービスおよびそのクライアントアプリケーションについては仕様詳細が公開されていないため、あくまで結果から推察された内容と、FIIO製品の仕様が一部含まれますことをご留意下さいますようお願い申し上げます。
USBオーディオ出力が使用できない場合がある
AndroidデバイスでUSBDACを使用する場合、各アプリケーション自体にUSB Audio Class 2.0準拠のドライバーソフトウェアが内包されてない場合には利用できない場合があります。3.6.0(1118)の時点ではApple Musicアプリ自体にUSBDACドライバーソフトウェアが内包されていないので、Apple Musicはスマートフォンに接続されたUSBDACを認識することが出来ず使用できないことがあります。
ロスレスやハイレゾロスレスで再生出来ないことがある
FIIO製プレーヤーではApple Musicアプリのバージョンが 3.6.0 (1118) 以降であるときに動作することを確認しています。Google Playからアプリを最新の状態とするようにお願い申し上げます。それより以前のアプリバージョンではロスレスやハイレゾロスレス再生に対応しておりません。Apple Musicでロスレスやハイレゾロスレスを再生するには、Apple Musicサービスにおける契約内容だけではなくApple Musicアプリが対応するバージョンであることが必要です。
また、FIIO製品をUSBDACとしてスマートフォンに繋いで使用したときに出力されるサンプリング周波数などが、スマートフォン側の機能実装に左右されます。一部のカスタマイズされたAndroid OSを搭載したスマートフォンでは、楽曲毎にサンプリング周波数追従が可能なこともあるようですが、例外的であり、一般的にはハイレゾで出力されなかったり特定の周波数固定で出力されるケースが多く、ユーザーの意図した出力とはならないことが多いということに留意をお願い致します。
連続再生していると再生は続いているが無音になることがある
Apple Musicアプリ内の [設定] – [オーディオ] – [クロスフェード] を「オフ」にして下さい。初期値は「自動」になっていますが、このクロスフェード調整ロジックが正しく働かないことが原因と思われる症状になります。
FIIO社のUSB Audio DriverはThesycon社製のものを使用しています。通常、各製品のユニークIDをThesycon社に申請することによって、サウンドデバイスに個々の型番が表示される仕組みになっています。
一方、FIIO製品の種類が増えていくにつれて、Thesycon社への申請作業への負担やコミュニケーションロスとミスが発生するようになり、これを改善するためにFIIO社はThesycon社と協議の上、包括的なデバイス名で表示する仕組みを実現しました。
この取り組みにより、Q1やQ5sなどの過去の製品についてはこれまで通りのデバイス名表記となりますが、以降のデバイスについては”Q series”や”M series”といった包括的なデバイス名が表示される機種がございます。動作に問題はございません。
複数のFIIO製品をWindowsコンピューターに接続したとき
“Q series”などを冠する複数のデバイスが表示されることになります。このとき、Windowsでは「2」や「3」と言った数字がデバイスの頭に付くことによってオペレーティングシステム上は区別されます。ただ、この数字がどのデバイスに割り当てられるのかはOS側のハンドリングの影響を受けるため、ご不便をおかけ致しますが、再生テストを行うなどにより区別いただきますようお願い申し上げます。
実際のFIIO製品がなにであるのかを確認する方法
USB Audio Driverのインストールを行うと、USB Audio Device Control Panelも導入され、タスクバーの通知領域にアイコンが表示されます。
アイコンをクリックするとウィンドウが表示されますが、「Status」タブの“USB Audio Device”を確認するか、あるいは「Info」タブを選択し、“Product:”の部分を確認することで、コンピューターに接続されたデバイス名を確認することが出来ます。

複数製品をコンピューターに接続している場合は、Statusタブの“USB Audio Device”のプルダウンメニューに一覧が表示されます。また、デバイスを選択してInfoタブを各々確認することで詳細を確認できます。

最新ファームウェアのご案内
ファームウェアの更新方法は次のZIPファイルに同梱されているPDFおよびFAQをご参照ください。
補足事項
工場出荷時の状態によっては、K9はWindows のデバイスマネージャー上で「FIIO Q Series」というデバイス名で表示されます。この状態にあるとき、上記XMOSファームウェアアップデートツールを実行してもエラーが表示され、XMOSファームウェア1.3が適用できない場合があります。これに類する状況で更新が出来ないと思われる場合には、お手数おかけ致しますがお問い合わせフォームよりご相談をお願い申し上げます。
更新内容
- 2次歪みの調整項目を追加しました
- その他の軽微なバグを修正しパフォーマンスを向上させました
USB Audioドライバーソフトウェア
最新の専用ドライバーはドライバーダウンロードページよりご確認ください。