よくあるご質問と回答
M11 Plus LTD - FAQ
必ずしもすべての機器との動作は保証されておりません。M17、M15、M11 Plus ESS、M11S、M11 Plus LTD、M11 Pro、M11、M9、M5といったMシリーズでは動作しないことが確認されております。これらのデジタルオーディオプレーヤーに備わっているUSBDAC機能は主にPCとの接続を想定したオプション機能であるためで、仕様となります。また、同じくPCとの接続を想定しているK3やBTA30などのバスパワーを使用する機材にも適しておりません。
Q3やQ5s Type-Cなどのスマートフォンとの利用が想定されている機材と組み合わせることを推奨いたします。
はじめに
M11S等に搭載されたバランスラインアウト(BAL LO)を使用頂く場合に注意事項がございます。
市場に様々な仕様のケーブルがある上に構造が非公開になっている物が多いため、使用できるかどうかについては予め言及することが出来ず、実際に使用してみなければわからないという事情がございます。そのため、「~というケーブルは使用できますか?」というお問い合わせを個別に頂いても回答することが出来ないことがありますため、事前にご容赦賜りますようお願い申し上げます。
このエントリは使用できる可能性が高いと思われるケーブルについての指標をご提供するものですが、可否については約束されない側面があることをご留意下さいますようお願い申し上げます。
GND線が接続されている必要があります
プラグ側の適用ピンアサインについてはJEITA規格RC-8141Cに準じる形となっておりますが、市場に存在するケーブルにはGND線が省かれていたり結線されていない物が存在する状況です。これに該当するケーブルを使用されたときにはプレーヤー側のGNDに接続がされず正しく動作しない可能性が高くなっております。例えば4.4mm – 2XLRの構成を採用するケーブルの場合は、XLR端子側が2番HOTで1番GNDとして結線されている構造でなければなりません。ケーブルを選定する場合にはGNDを含めた結線が公開されている物を選択されることをお勧め致します。
FIIO社のUSB Audio DriverはThesycon社製のものを使用しています。通常、各製品のユニークIDをThesycon社に申請することによって、サウンドデバイスに個々の型番が表示される仕組みになっています。
一方、FIIO製品の種類が増えていくにつれて、Thesycon社への申請作業への負担やコミュニケーションロスとミスが発生するようになり、これを改善するためにFIIO社はThesycon社と協議の上、包括的なデバイス名で表示する仕組みを実現しました。
この取り組みにより、Q1やQ5sなどの過去の製品についてはこれまで通りのデバイス名表記となりますが、以降のデバイスについては”Q series”や”M series”といった包括的なデバイス名が表示される機種がございます。動作に問題はございません。
複数のFIIO製品をWindowsコンピューターに接続したとき
“Q series”などを冠する複数のデバイスが表示されることになります。このとき、Windowsでは「2」や「3」と言った数字がデバイスの頭に付くことによってオペレーティングシステム上は区別されます。ただ、この数字がどのデバイスに割り当てられるのかはOS側のハンドリングの影響を受けるため、ご不便をおかけ致しますが、再生テストを行うなどにより区別いただきますようお願い申し上げます。
実際のFIIO製品がなにであるのかを確認する方法
USB Audio Driverのインストールを行うと、USB Audio Device Control Panelも導入され、タスクバーの通知領域にアイコンが表示されます。
アイコンをクリックするとウィンドウが表示されますが、「Status」タブの“USB Audio Device”を確認するか、あるいは「Info」タブを選択し、“Product:”の部分を確認することで、コンピューターに接続されたデバイス名を確認することが出来ます。

複数製品をコンピューターに接続している場合は、Statusタブの“USB Audio Device”のプルダウンメニューに一覧が表示されます。また、デバイスを選択してInfoタブを各々確認することで詳細を確認できます。

FiiO製プレーヤーにはApple社製 iTunes やSony社製 Media Go といったような楽曲管理アプリは付属しません。楽曲の転送にはパソコンとUSBケーブルで繋いでMTPという仕組みを使用して内蔵メモリ等に音楽ファイルをコピーするか、メモリーカードリーダーを用いてmicroSDカードに音楽ファイルを転送頂くことになります。一般的にこれらの音楽ファイルのコピー作業はオペレーティングシステムに標準装備されたエクスプローラーやFinderといったツールで行って頂きます。
Windows
USBケーブルでM11 Plusとパソコンを直接接続した場合の手順を説明します。M11 PlusをUSBケーブルでパソコンと接続するとデバイスドライバーが自動的にインストールされてエクスプローラーに以下の内容が表示されます。アイコンをダブルクリックすると内蔵メモリ領域とmicroSDカードの領域が表示されますので任意の場所にデータをコピーしてください。
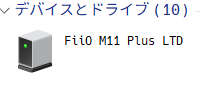
macOSX
Macの場合、Android File TransferというツールをGoogleのホームページより別途ダウンロードして使用して下さい。
スマートフォン等とファイル同期を行うサードパーティー製アプリケーションがパソコンに導入されている場合、競合し正しく動作しない場合がありますのでアンインストール後に使用して下さい。(例:Sumsung製「Smart Switch」)
インストール完了した後はAndroid File Transferを起動するとFinderのような画面が表示され、プレーヤーの内蔵メモリあるいはmicroSDカードの領域が表示されますので、目的のファイルをドラッグしてコピーを行って下さい。
このエントリはM11/M15/M17向けの内容であり、Apple Musicサービスについてよくある質問と回答を記載致しますが、各種ストリーミングサービスおよびそのクライアントアプリケーションについては仕様詳細が公開されていないため、あくまで結果から推察された内容が含まれますことをご留意下さいますようお願い申し上げます。
注:M5、M6、M7、M9はハードウェアおよびアプリ側の制約によりApple Musicアプリが動作しないため使用すること自体が出来ません。
ロスレスやハイレゾロスレスで再生出来ないことがある
Apple Musicアプリのバージョンが 3.6.0 (1118) であるときに動作することを確認しています。Google Playからアプリを更新するようにお願い申し上げます。それより以前のバージョンではロスレスやハイレゾロスレス再生に対応しておりません。Apple Musicでロスレスやハイレゾロスレスを再生するには、Apple Musicサービスにおける契約内容だけではなくアプリが対応するバージョンであることが必要です。
USBオーディオ出力が使用できない場合がある
AndroidデバイスでUSBDACを使用する場合、各アプリケーション自体にUSB Audio Class 2.0準拠のドライバーソフトウェアが内包されてない場合には利用できない場合があります。3.6.0(1118)の時点ではApple Musicアプリ自体にUSBDACドライバーソフトウェアは内包されていないので、Apple MusicはM11 Plusに接続されたUSBDACを認識することが出来ず使用できません。外部DACへの接続は同軸デジタル出力を使用して下さい。
連続再生していると再生は続いているが無音になる
Apple Musicアプリ内の [設定] – [オーディオ] – [クロスフェード] を「オフ」にして下さい。初期値は「自動」になっていますが、このクロスフェード調整ロジックが正しく働かないことが原因と思われる症状になります。
このエントリではAmazon Musicサービスについてよくある質問と回答を記載致しますが、各種ストリーミングサービスおよびそのクライアントアプリケーションについては仕様詳細が公開されていないため、あくまで結果から推察された内容が含まれますことをご留意下さいますようお願い申し上げます。
サンプリングレート表示機能をオンにしたときに表示される内容と、楽曲のサンプリング周波数が一致しない件について
現在のAmazon Musicアプリの仕様です。このアプリは動作しているスマートフォンやオーディオプレーヤーの音声再生能力を独自に判定し、Amazon Music HDサービスが提供するサンプリング周波数の上限である192kHzを上限として、機器がサポートする最大サンプリング周波数をできるだけ利用し、決められた周波数固定値で全ての楽曲を再生しようとする動作をいたします。そのため、たとえばデバイスの再生能力が192kHzと判定されたとき、今再生している楽曲が44.1kHzで次の楽曲が192kHzである場合、曲の前後で出力されるサンプリング周波数は通常192kHzで固定となる動作を示します。Amazon Musicアプリ自体が必ずしもビットパーフェクトでは再生されない仕様になっています。
Amazon Music HDでの動作が安定しない、出力が48kHz上限になってしまう等の状況にある場合には、プレーヤーのファームウェアを最新(FW1.0.4以上)にしてご利用下さい。
歌詞表示
拡張子 .lrcの歌詞ファイルを音楽ファイルと同じ名前にして同じフォルダーに格納します。音楽再生ページで画面中央のカバーをタップすると歌詞表示ページに切り替わります。
スクリーンショット
3本指で画面を下にスワイプします。または、電源ボタンと音量ボタンを同時に押し続けると、スクリーンショットが撮れます。
スクリーンショットの保存場所
[FiiO M11 Plus] – [内部共有ストレージ] – [Pictures] -[Screenshots]
システムナビゲーション
M11 Plusのデフォルトでは「ジェスチャー操作」に設定されています。「設定」→「グローバル」→「システムナビゲーション」メニューで、2ボタンまたは3ボタンのナビゲーション操作に変更できます。
システムの動作が遅いときは、「設定」->「ストレージ」メニューでシステムをクリーンアップし、スペースを確保してください。またサードパーティ製アプリのインストールは必要最小限のみ行うようにして下さい。バックグラウンドで常駐し動作するタイプのアプリケーションはインストールしているだけでシステムパフォーマンスに影響を与える場合があります。
FiiO Musicにエラーが発生するときは、「設定」->「アプリと通知」->「XX個のアプリを全て表示」->「FiiO Music」->「ストレージ&キャッシュ」メニューでアプリをクリアしてください。
DSD変換モードを有効にしている場合、その処理負荷のためプレーヤーは通常時に比べて発熱します。現代のプロセッサーは発熱や動作環境温度が許容量を超えると処理速度を低下させることによってバランスを保とうとしますが、結果としてアプリの処理能力やレスポンスに影響が発生する可能性があります。結果として操作レスポンスに影響がでたり、音飛び(スタッター)が現れることがあります。そのため、当該機能を使う場合には筐体に熱が籠もらないような状態で使用して下さい。
また、バッテリーを充電しながら使用すると通常時より発熱が高まります。これは充電プロセスのために動作する回路も電力を消費するためであり、充電が完了してからなるべく使用するようにして下さい。
Bluetoothサウンドでのボリュームは、スマートフォンなどのデバイス内にあるボリューム値とイヤホン側にあるボリューム値があり、それぞれ独立した値を持っているため組み合わせによってその関連動作が異なることがあり、AirPodsなどの一部のBluetoothイヤホンでは接続する前に絶対音量無効の設定が必要な場合があります。
1.「設定」->「デバイス情報」を開き、「ビルド番号」を7回連続でタップして開発者モードを有効にします。
2.「設定」->「システム」->「開発者オプション」へと移り、「絶対音量を無効にする」をオフにします。
3.Bluetoothの接続を解除し、再接続します。
「設定」→「グローバル」→「ボリュームタッチパネル設定」のメニューで「タッチパネル自動ロック」機能をオンにします。
注意事項
- 「タッチパネル自動ロック」をオンにした場合、使用前に音量タッチパネルを毎回2回タップして有効にする必要があります。
- 音量タッチパネルがロックされていても、ロックを解除しなくても音量+/-ボタンの長押しや短押しで音量を調整することができます。
1.設定→システム→言語と入力→言語→言語を追加で目的の言語を選択します。
2.右端の「=」アイコンを押して1行目にドラッグすると、正常に言語が選択されます。
注意事項
FiiO Musicアプリの言語は、デフォルトではシステムのものに従います。また、FiiO Musicアプリ->設定->言語で、独立して言語を選択することもできます。
関連する設定は、「設定」->「グローバル」->「ボリューム設定」メニューで行います。
1.システムの最大音量設定
2.タッチバーの最大音量設定(スワイプ上限設定)
3.固定音量設定(電源オン時音量設定)※電源を入れた際の初期音量値をカスタマイズすることができます。
「設定」→「ディスプレイ」→「サンプリングレート表示」オプションをオンにすると、再生中の音楽ファイルのサンプリングレートを表示することができます。この表示はM11Plusが最終的に出力する内容が表示されるようになっており、必ずしも再生しているソースフォーマットと一致するとは限りません。例えばDSD変換機能を有効にしているとその内容が反映された表示となります。
「設定」→「ディスプレイ」→「インジケーター変更」メニューでは、サイドのインジケータライトの明るさや、M11 Plusが動作中や充電中の表示状態を設定することができます。
注意事項
サンプリングレート表示は機器構成上の制約から一部のモードでは有効に設定していても表示されません。(例:AirPlay、Bluetooth送受信
DLNA機能とは、DLNAという規格に対応した機器(機器Aとします)に保存されている音楽ファイルを、M11 PlusがWi-Fi経由で読み込んだり受信したりする仕組みのひとつです。
- M11 Plusと機器Aが同じWiFiネットワークに接続されていることを確認します。
- M11 PlusのFiiO Musicアプリで、メインメニューのDLNAをタップし、機器Aを検索すると、機器Aの音楽を再生することができます。
注意事項
DLNAでは、M11 Plusから見てどのようにファイルリストが表示されるのかについて機器Aが全てを担っています。また、機器毎に送信フォーマットを調整する「トランスコード」と呼ばれる機能が存在することがあるため、最終的にM11 Plus側でどのようなフォーマットでデータを受信するかが機器Aによって左右されます。そのため、それらの見え方であるとか、仕様、設定変更方法については機器A側のマニュアルなどをご参照頂きますようお願い致します。
DLNAに対応している機器と組み合わせて使用しているはずであるが、何らかの利用で使用することが出来ない機器がありましたら、解析のためにフィードバックをお願いいたします。FiiO Musicアプリは現在、音楽の送信はサポートしておらず、音楽の受信のみサポートしています。
AirPlayモードはM11 PlusをiOSデバイスに接続した場合にのみ利用可能で、Androidデバイスには利用できません。主に3つのステップがあります。
- M11 PlusとiOSデバイスが同じWi-Fiネットワークに接続されていることを確認します。
- M11 PlusをAirPlayモードに切り替えます。
- iOSデバイスのドロップダウンメニューから再生デバイスとしてM11 Plusを選択します。これでM11 PlusはiOSデバイスからの音声信号を受信できるようになります。
主に3つのステップがあります。
1. M11 PlusのFiiO Musicアプリで、「設定」→「FiiO Link」→「┆」(ディスプレイ右上のアイコン)で「Bluetooth」を選択し、「サーバー」のトグルスイッチをオンにする。
2.スマートフォン側でM11 Plusが表示されていることを確認しペアリングおよび接続をします。
3.携帯電話のFiiO Musicアプリの「設定」→「FiiO Link」→「┆」(ディスプレイ右上のアイコン)で、Bluetooth」を選択し、「クライアント」のトグルスイッチをオンにする。
注意
iPhoneなどのiOS環境ではFiiO Link WiFiのみサポートしており、Bluetoothはサポートしていません。
QC2.0/3.0/4.0および USB PDの急速充電プロトコルに対応しています。上記のプロトコルに対応していない電源アダプターでは急速充電機能が働きません。そのため使用することはお勧めできません。
急速充電に対応していない電源アダプタを使用する場合には、5V 1~2Aのものを使用することをお勧めします。
仕様
車内モードをオンにした後、M11 Plusを車内USBポートに接続して車両のエンジン始動時したとき、USBケーブル経由で給電が始まるとM11 Plusの電源が自動的にオンになって車内モード画面に切り替わり、車両のエンジン停止時と連動して給電が止まるとM11 Plusが自動的に電源オフになります。
設定方法
「設定」→「グローバル」→「車内モード」、またはドロップダウンメニューで車内モードをオンにします。
注意事項
一部の車載用USBポートではM11 Plusとの接続が途切れることがありますが、これらは主にオルタネータ等の車載電装系統からUSBケーブルを介してM11 Plusへ流れてくるノイズなどが原因となっていることがあります。FiiOではノイズフィルタである「FiiO LA-UA1」と組み合わせて使用することをお勧めしています。※LA-UA1の日本展開ついては検討中の段階です。
また、プレーヤーを車内に長時間放置しないようにして下さい。詳しくは次のFAQをご参照ください。
操作方法はスマートフォンでBluetoothイヤホンやヘッドホンを接続するときに似ています。
- 「設定」→「Bluetooth」メニューで、Bluetooth機能をオンにする。
- 2.BluetoothイヤホンなどのBluetooth受信機器側をペアリング状態にする。(ペアリング状態にする方法については、各Bluetooth受信機器の取扱説明書をご参照ください。)
- M11 PlusのBluetoothデバイスリスト → 新しいデバイスとペアリングして接続完了。
M11 PlusがBluetoothイヤホンとの接続に失敗する場合はどうすればいいですか?
初めてBluetoothイヤホンとの接続する際に失敗する場合はイヤホンがペアリング状態になっていることを確認してください(初めての接続でイヤホンが再接続状態になっていると接続に失敗します)。M11 PlusのBluetoothメニューにアクセスして接続を開始してください。
M11 PlusはどのようなBluetoothコーデックに対応していますか?また、Bluetoothコーデックの切り替え方法を教えてください。
M11 Plusは、LDAC、aptX-HD、aptX、AAC、SBCに対応しており、「設定」→「オーディオ」→「ワイヤレス再生品質」メニューで切り替えることができます。ただし、コーデックを変更した後に新しいコーデックを有効にするには一度接続を解除してから再接続する必要があります。
M11 PlusをAirPodsなど一部のイヤホンに接続したときに音量が小さすぎる場合はどうしたらいいですか?
「設定」->「携帯電話について」を開き、「ビルド番号」を7回連続してタップしてください。「設定」→「システム」→「開発者オプション」メニューへ移動して「絶対音量を無効にする」をオフにします。M11 PlusからAirPodsをBluetoothで接続解除してから再接続してください。
- M11 Plusのドロップダウンメニューまたは設定メニューからBluetooth受信モードを選択します。
- スマートフォン側のBluetooth設定メニューからリストを表示しM11 Plusをタップして接続を完了させます。
M11 Plusは5つの独立した動作モードを備えています。Androidモード、Pure Musicモード、Bluetoothレシーバーモード、USBDACモード、AirPlayモードです。デフォルトではAndroidモードになっていますが、画面上部を下に向かってスワイプすると表示されるドロップダウンメニューで他の作業モードに切り替えることができます。
Androidモードではなく他のモードになっている場合は、ディスプレイ上の選択で他のモードに切り替えるか「設定」→「終了」をタップするとAndroidモードに戻ります。
「設定」→「システム」→「言語と入力」→「言語」→「言語を追加」で目的の言語を選択します。右側の「=」アイコンを押して1行目にドラッグすると目的の言語を選択できます。
FiiO Musicアプリの言語はデフォルトでシステムのものに従います。また、FiiO Musicアプリ -> 設定 -> 言語から独立して言語を選択することもできます。
Androidスマートフォンと同様、2通りのインストール方法があります。
- デバイスを有効なWiFiに接続した後、Google Playなどのアプリマーケットにアクセスして直接アプリをダウンロードしてインストールする。
- APKファイルをもちいたローカルインストール。内蔵ストレージやSDカードにAPKファイルをコピーします。その後、ホーム画面のドックにプリインストールされている“Files by Google”アプリ からAPKファイルを探してインストールしてください。
免責事項
オーディオリスニング用途に注力されたハードウェア構成とカスタムAndroid OSで動作しているため、一部のアプリケーションについては一般的なモバイル通信サービス向けSIMカードスロットを備えるAndroidスマートフォンとは同等の動作を行うことが出来ないアプリがあることが想定されます。全てのアプリが同様に使用できることを担保する機能では無いことを事前にご留意下さいますようお願い申し上げます。互換性情報などの情報提供を行っていくよう努めさせていただきます。
M11 PlusはUSBオーディオ出力に対応しています。設定手順は以下の通りです。
1. M11 PlusのFiiO Musicアプリで「USB出力モード」を有効にする。使用するUSBDACが対応するモードを選択します。
2.OTGケーブルを使って、M11 PlusとUSBDACを接続する。
3.FiiO Musicアプリやその他の音楽アプリを開き、M11 PlusをUSBデジタル出力デバイスとして使用する。
市販されているほとんどのデコーダーに対応していますが、対応しない機器も存在することが想定されます。何らかの変換ケーブルなどを使用すると状況を複雑にしトラブルとなる場合があります。うまく接続できないなと感じたときには、まずFiiO MusicアプリでUSB出力をオフにするかFiiO Musicアプリを終了した後に、USBDACのケーブルを抜き差ししてください。また、USBケーブルを繋ぎ終わってからUSBDACの電源を入れる、またはその逆で電源が入った状態でケーブルを繋ぐなどをお試し下さい。
USBオーディオ出力を使用できるアプリが複数同時起動していると誤動作を引き起こす場合も考えられます。目的のアプリ以外は明示的に操作してアプリを終了させる必要が生じる場合があることも留意ください。
以上をご確認頂いてもうまくいかない場合は、お手数おかけ致しますがお問い合わせフォームよりご連絡ください。
音量+/-ボタンの長押しや短押しで音量を調整したり、音量タッチパネルをタッチして調整したりすることができます。
設定方法
「設定」→「グローバル」→「ボリュームタッチパネルの設定」のメニューを開きます。ここでは以下の設定が可能です。
a. タッチ音:タッチ音のオン/オフを設定します。
b. スライド&ホールドで自動調整:タッチパネルに指を置いたまま上下にスライドさせると連続して音量が増加/減少します。
c. 無操作時の自動ロック:一定時間操作がない場合に誤操作を防ぐためにタッチパネルをロックします。2回タップするとロックが解除されます。
d. 音量タッチパネルの無効化:必要に応じて音量タッチパネルを有効または無効にすることができます。
注意事項
- 「タッチパネル自動ロック」がオンになっている場合、音量タッチパネルを使用する前に毎回2回タップして有効にする必要があります。
- 音量タッチパネルがロックされている場合、ロックを解除しなくても音量+/-ボタンを長押しまたは短押しすることで音量を調整することができます。
主に3つのステップがあります。
1. M11 PlusのFiiO Musicアプリで、「設定」→「FiiO Link」→「┆」(ディスプレイ右上のアイコン)で「Wi-Fi」を選択し、「サーバー」のトグルスイッチをオンにする。
2.スマートフォン側でM11 Plusが表示されていることを確認しペアリングおよび接続をします。
3.携帯電話のFiiO Musicアプリの「設定」→「FiiO Link」→「┆」(ディスプレイ右上のアイコン)で、「Wi-Fi」を選択し、「クライアント」のトグルスイッチをオンにする。
注意
iPhoneなどのiOS環境ではFiiO Link WiFiのみサポートしており、Bluetoothはサポートしていません。
M11 Plusは、オンラインアップグレードとローカルアップグレードに対応しています。
オンラインアップグレード
新しいファームウェアが公開され取得できる場合(M11 Plusがインターネットに接続されている場合)、通知センターにアップグレードの通知が表示されます。これをタップするとオンラインアップグレードのアップデートメニューに入ります。アップグレード通知が表示されていない場合は「テクニカルサポート」→「ファームウェアのアップグレード」メニューで、「アップデートの確認」アイコンをタップして手動で確認することができます。
ローカルアップグレード
製品サポートページからファームウェアパッケージファイルをダウンロードし、M11 Plusの内部ストレージまたはSDカードにコピーします。「テクニカルサポート」→「ファームウェアアップグレード」→「ローカルアップグレード」のメニューから、ファームウェアパッケージファイルを探してアップグレードを開始してください。
注意
- ファームウェアのパッケージファイルはZIPファイルで提供されますが、解凍しないでください。ZIPファイルのまま読み込みを行わないと正しくアップグレードできません。
- アップグレードの前に機器のバッテリーが十分(30%以上)であることを確認し、アップグレードが失敗しないようにしてください。アップグレード途中で作業が停止すると故障の原因となります。ファームウェアアップグレード作業においてお客様自身の過失によって生じたアフターサポートについては有償対応になる場合があります。
- アップグレードプロセス中に再起動しますが、再起動後にファームウェアを正しく検出できずにアップグレード作業が停止する場合は、ファームウェアファイルが破損している可能性があります。この場合は電源ボタンを押してデバイスを再起動してください。ファームウェアファイルを再ダウンロードしアップグレードを再試行してください。
必ずしもすべての機器との動作は保証されておりません。本ブランド製品である「M」から始まるMシリーズでは動作しないことが確認されております。これらのデジタルオーディオプレーヤーに備わっているUSBDAC機能は主にPCとの接続を想定したオプション機能であるためで、仕様となります。また、同じくPCとの接続を想定しているK3やBTA30などのバスパワーを使用する機材にも適しておりません。
Q3やQ5s Type-Cなどのスマートフォンとの利用が想定されている機材と組み合わせることを推奨いたします。
FiiO Music v.1.1.9以降、日本語でのソートに対応しましたが、それ以降にソート順序がおかしいというお問い合わせをいただくことがあるのですが、これはFiiO Musicでスキャンされた対象ファイルに埋め込まれたタグ情報に原因があります。
主によく見られるケースは、FLACファイルに対して特定のメディアファイル管理アプリを用いてタグ付けしたために、VorbisCommentの「DISCNUMBER」に a/b書式 でタグが入力されていることが原因であるものです。例えば4枚組といった複数枚が含まれるアルバムタイトルで、1枚目のディスクのタグ情報が「1/4」という形で埋め込まれている場合が該当します。
VorbisCommentでは「DISCNUMBER」と「DISCTOTAL」で入れるべき領域が分かれており、単数字を入れるべきものであるが、例えばMedia Goというアプリを使用すると、a/b書式で入力するという動作をすることが確認されています。これを正しくソートさせるためには、埋め込まれているタグ情報自体が規格を逸脱していることが原因であるので、あるべき姿にタグを修正する他ございません。前述の例だと、DISCNUMBERに”1”、DISCTOTALに”4″という形でタグを作成頂く必要があります。
ファームウェア更新後などにプレーヤーが不安定になったり、サードパーティ製アプリを多数インストールしたなどの後に動作不安定になった場合は初期化をお試し下さい。
通常、ファームウェアの更新では各種設定やデータが引き継がれる形で更新されますが、更新内容が多岐にわたったりシステムの深い部分に変更が加わった際には、アップデート前と後で内部に不整合が生じ、稀に動作が不安定にある場合がありますが、初期化で改善されます。
操作方法
[設定] – [バックアップとリセット] – [データの初期化] – [モバイル端末をリセット]
M11S、M11 Plus ESS、M11 Plus LTD
[設定] – [システム] – [リセットオプション] – [すべてのデータを消去(出荷時リセット)]
はじめに
MシリーズにプリインストールされているFiiO Musicは、Google Playで公開されているFiiO Musicとは異なっており、プレーヤー専用にビルドされている物になっています。備える機能は原則として同一ではあるのですが、時期により対応状況が前後したり、プレーヤーのファームウェアバージョンによって異なる場合があります。このFAQで解説する内容はプリインストールされているFiiO Musicについて記述した物であり、Google Playで公開されている物とは必ずしも同一ではない場合があることを留意ください。
表示可能なフォーマット
- JPG、PNG、BMP
- ファイルサイズは3MBytesまで
- ID3v2またはVorbis Commentに準拠した形でファイル自体に埋め込まれていること
- カバーアートを表示させたい楽曲が格納されているフォルダに、「Folder.jpg」あるいは「Folder.png」といった、決められた書式のファイル名で作成された画像ファイルが格納されていること。
諸条件があります。次の注意事項を留意ください。
注意事項
- JPGあるいはPNG形式を使用することを強く推奨します。FLACなどでは実質的にJPGとPNGを使用することが規定されており、BMPの使用は現在の音楽フォーマットにおいて使用が推奨されません。意図せず表示されない可能性も考えられるため、使用は控えてください。
- ファイルサイズが大きいカバーアートは動作レスポンスなどへの影響を及ぼす場合があります。表示可能なフォーマット仕様に依らず、なるべくファイルサイズの小さい画像を使用することを強く推奨します。
- Folder.jpgなどでフォルダに格納したカバーアートは、同一フォルダ内の”カバーアートが存在しないファイル”に対して一律に適用されます。個別に表示させたいカバーアートファイルを選択することは出来ません。個別に違う物を表示させることが目的の場合は、Folder.jpgを使用すること自体が目的に合っておりませんので、事前にファイル個別にカバーアートを設定するようにしてください。また、同一フォルダ内にファイル自体にカバーアートが埋め込まれているファイルが存在する場合には、そのファイルの再生時には埋め込まれたカバーアートが使用されます。
前提条件をクリアすれば可能です。原則としてFiiO MusicのMQAオプションを無効とする必要があります。このときMQA関連の処理が一切行われず,一般的にはFLACエンコードされた周波数とビット深度そのままのリニアPCM信号として出力されます。つまり外部DACがコアデコードあるいはフルデコードが可能であればMQAとして再生できます。
具体的なフローの例を挙げると,44.1kHz/16bitのFLACとして作成されたMQAデータをプレーヤーで再生すると,プレーヤーからは44.1kHz/16bitのリニアPCM信号として出力され外部DACに入力されます。このとき,入力されるデータの中にMQAのポスト処理に必要なデータが埋め込まれているので,外部DACはそれを解析してコアデコードあるいはフルデコードを行います。
レンダラー機能のみが使用できるDACと組み合わせて使用する場合には、FiiO MusicのMQAオプションを「Bitstream」に設定して下さい。これによりS/PDIF出力からコアデコードのみ行われた信号が出力され、後段のMQA Rendererで展開が可能になります。 ※FiiO Music V3.0.5以降を使用して下さい。
備考
MQAのエコシステムでは,フルデコード対応機器であってもMQAがフルデコードされた結果のデジタルデータを出力することが認められていません。これはフルデコードというもの自体が機器のアナログ段も含めた特性を加味してトータルで認定されることに由来します。ですので,対応機器から出力されるデジタルデータは通常のリニアPCMとして処理された信号か,あるいはコアデコードされたものに限られます。FiiO MusicのMQAオプションを有効としたときはコアデコードされたリニアPCM信号が出力されます。
プレーヤー側のDSD変換機能を有効にしてしまうと,外部DACにはMQAではなくDoPのDSD信号として認識されます。
また,これらの動作はFiiO Musicを使用することを前提として解説しており, サードパーティ製アプリを使用する場合はその限りではなく,そちらの仕様に可否は左右される可能性があります。 アップサンプリングやボリュームコントロールをはじめとした何らかの改編を加えるような動作をソフトウェアが行うとMQAとしては認識されなくなります。MQAとして外部DACが処理するためにはデータが改変されることなくビットパーフェクトで伝送される必要があるためです。FiiO Musicを使用する場合においてもEQやリプレイゲインを使用するとデータが改変されるためMQAとしては出力できなくなります。
また,外部DACにWord Clock信号を入力して使用することは避けてください。マスタークロックを使用するシステムでは関連するすべてのデジタル機器が単一のマスタークロックに同期する必要がありますが,プレーヤーにはWord Clock端子は装備されておらず同期できないためです。外部DACだけがWord Clockと同期しているような状態だとジッターが増加しMQAとして認識されない状態で入力されることがあります。必ずDACの内部クロックを使用する(つまり入力信号に含まれるクロックを使用する)ようにしてください。
代理店ではMytek Digital社製品との組み合わせで動作確認を行っており,それ以外の外部DACと組み合わせた場合のテクニカルサポートはお断りさせていただく場合があります。
M11 Pro、M15、M11 Plus LTD、M11 Plus ESS、M11Sなどのハイエンドプレーヤーは正常に動作していても一定の発熱があります。殆どの場合は正常な範囲の熱量であり、熱力学に従い筐体が発熱することによって機器を冷却して動作を保つ仕組みになっています。使い方によっては熱移動が適切に行えず正常動作が難しい温度となってしまうことがあります。次に挙げる内容にご留意ください。
最初に、DSD変換機能(DSD変換モード)が有効になっていないかを確認してください。この機能には大量のプロセッサリソースが必要になるため、比例して発熱も高まります。プレーヤー周囲に冷却のための十分なクリアランスや気温が確保できない場合は、この機能の使用を控えることも視野に入れてください。
また、充電しながら使用すると発熱が高まる傾向があります。これは内部のインテリジェント充電回路が充電プロセスにおいて電力を消費するためで、プレーヤーを同時に動作させたときに通常よりもトータルでの温度が高くなります。そのため、冷却を十分に行うことができないシチュエーションでは充電しながらの使用はお勧めしません。
さらに、保護ケースやレザーケースを使用すると放熱性能に影響し、わずかに温度が高くなります。
最後に、ハイエンドプレーヤーで採用されているDACチップや回路は、その高音質と引き換えに大量の電力を消費します。そのため他の類似製品と比べてより多くの熱が発生するという原理的な仕様があります。
文字コードをUnicode(ID3v2.4の場合、UTF-8)としてタグを作成してください。
現代のコンピューターでは,もともとアルファベットと数字しか表現する機能がありませんでした。漢字やひらがなといったものは表現できず,それを複数のビットデータと,対比表をつかって表現する方法が編み出されました。それが端的に言えば「文字コード」と呼ばれるものです。
そのため,漢字やひらがなを正しく表現するには,表示したい文字と,対比表が合致していなければなりません。FiiO製品では,現在国際標準となっているID3v2.4においてUnicode(UTF-8)という文字コードを使用することで表現する仕様となっております。ID3v2.3の場合はUTF-16が使用可能です。
一方,日本では歴史的にJIS,EUC,Shift-JISと呼ばれる文字コードが使用されてきた経緯があり,MP3などが全盛だった時代に作成されたタグツールはShift-JISを前提に作成されているものが多々ある状況です。またソフトウェアによってはデフォルト値がそれになっているなどの理由により,作成者が国際的な対応を留意して作成していないものや,過去のデータはShift-JISでタグが生成されていることが多く,結果的に漢字やひらがなが正しく表現できず,”文字化け”という症状が発生する頻度が高いという事情がございます。また,タグを入力する際に補助的に参照される「CDDB」と呼ばれるデータベースの影響もあります。これらは有志によってデータが作成・更新される場合があり,データを提供する側の文字コード設定を影響を受ける場合があります。そのため,CDDBから参照したタグ情報自体の文字コードが問題になる場合もあります。
基本的にタグにおける文字コードの利用は,判定して使い分けるということは念頭になく作られており、使用する前にどの文字コードを使うのかということを決め打ちする必要があり,つまりは使うシステムが前提とする文字コードに合わせてデータを揃えることが運用上必要なものになっています。そのため,ご不便をおかけする場合もあるかと存じますが,FiiO製品でタグ情報の表示に正しい表示を期待される場合,利用するメディアファイル側の文字コードを揃えるようお願い申し上げます。
一方,以上の事情とは別で,想定しない文字化けなどがFiiO Musicで起こることもないとは言えないため,品質向上を目的として情報提供を募っております。
本機にはリチウムイオンバッテリーが搭載されております。使い方を誤るとバッテリーの性能を低下させ、故障の原因となりますので以下の点ご注意ください。
本体温度が40℃を超えないようにする
リチウムイオンバッテリーは、高温の環境に置かれることによって急速に劣化が進行する場合があります。
●自動車の車内に保管・放置することはお止めください
●直射日光等に当てずにご使用ください
●熱が籠もらない環境でご使用ください。持ち歩きながら使用する場合でも、熱が籠もるバッグやケースの中に入れた状態で長時間使い続けたり、周囲の発熱するものと近づけて使い続けたりすることはお止めください
また、0℃以下の環境ではバッテリー含め本機が正常に動作しません。その場合使用を中止してください。
充電量を80%以下に抑える、バッテリーが空の状態で放置しない
リチウムイオンバッテリーは、充電量20%~80%の範囲内で使用するのが寿命を延ばすために効果的です。
●満充電に近い状態を続けると、バッテリー内部の化学反応により劣化が進行する可能性が高まります。特に高温環境で満充電の状態を続けることはバッテリーを急速に劣化させる原因となります
●充電が空の状態で放置すると、過放電状態となりバッテリーを劣化させる原因となります。長期間使用しない場合も定期的に充電してください
本機には充電量を制限したり不要な充電を停止する機能がありますので、それらを設定して使用する事をお薦めします。
強制再起動をお試しください。再起動を強制するには電源ボタンと再生ボタンを約10秒間押し続けてください。
充電が出来ない、あるいは電源が入らない
- 充電中に電源ボタンを約10秒間長押しをして起動するか試してください。
- 他の電源アダプタや充電ケーブルを試してみてください。
- 機器のバッテリーを使いすぎていたり、長期間保管などでバッテリーが完全放電している可能性があるときは、低電流でのリフレッシュが必要です。高速給電対応電源アダプタを使用した場合に低電流で充電が開始出来ないことがあるため、パソコンに備え付けられたUSB端子(一般的に5V 500mAで給電されるので適している)を使用して2時間以上充電した後、充電ケーブルを抜いて電源が入るかどうかを確認してください。
- 問題が解決しない場合は2~3日放置してから再度充電してみてください。システムがフリーズして無応答になっている場合がありますが、その状態で放置することでバッテリーを消費させていけば電源が切れて元に戻ります。
ギャップレス再生をサポートしており、 “設定” – > “ギャップレス再生” – > On / Off で設定できます。DSDで有効にならない状況の場合には最新のファームウェアに更新してご利用下さい。ただし例外として現時点の仕様ではAAC(m4a)ファイルのギャップレス再生は行うことができません。またMQAを有効としている間はギャップレス再生を設定していても無効になります。
最新ファームウェアのご案内
- 過去のファームウェアで追加された全ての機能と改善点は最新バージョンに搭載済みです
- タッチパネルを操作していないのに勝手に操作がされるような現象(ゴーストタッチ)が生じる場合にはFW1.0.8をインストールしてください
FW1.0.8
本バージョンは、FIIO Musicのデータベースの変更を伴いますので、アップデート後にFIIO Musicのデータベースのリセットと曲の再スキャンが必要です
更新内容
- ROON Ready機能を追加しました(FIIO Roonをクリックすると使用できます)
- Bluetooth送信にLHDCコーデックを追加しました
- 実験的機能を追加しました(パラメトリックEQ, DLNA送信)
- DTS フォーマットに対応しました
- デスクトップアイコンショートカットを追加しました(マルチメディアサービス、ローカルミュージック、プレイリスト、レジューム再生)
- MQAトラックの表示が異常となる事がある問題を修正しました
- 一部の楽曲が正しく再生されない場合がある不具合を修正しました
- DLNA上のアルバムのソート条件をトラック番号優先に変更しました
- その他の軽微なバグを修正しパフォーマンスを向上させました
FW1.0.7
本バージョンは、FIIO Musicのデータベースの変更を伴いますので、アップデート後にFIIO Musicのデータベースのリセットと曲の再スキャンが必要です
更新内容
- バッテリーの充電を無効化する機能を追加しました(「設定」-「電池」から有効化できます)
- ジェスチャーナビゲーション使用時にナビゲーションバーを非表示にする機能を追加しました(「設定」-「グローバル」-「システムナビゲーション」-「ジェスチャーナビゲーション」から有効化できます)
- マルチファンクションボタンの設定に新しいオプションを追加しました(ロック画面/起動)
- パワータイマーのオプションを追加しました
- DSD変換モードをONにする際のポップアップウィンドウに「再表示しない」オプションを追加しました
- Bluetooth送信モードで音楽を再生するとホワイトノイズが聞こえる場合がある不具合を修正しました
- その他軽微なバグを修正しパフォーマンスを向上させました
リカバリー用ファームウェア
こちらは本体をリカバリーする際に使用するフルパッケージのファームウェアとなります。
FW1.0.7 フルパッケージ
FW1.0.6
本バージョンは、FIIO Musicのデータベースの変更を伴いますので、アップデート後にFIIO Musicのデータベースのリセットと曲の再スキャンが必要です
更新内容
- バッテリーの過充電を防止するための充電最適化機能を追加しました
- USBオーディオ出力時の音量調整機能を追加しました
- 一部の楽曲のフォーマットが正しく表示されない不具合を修正しました
- 一部のMQAトラックが正しく認識されない場合がある不具合を修正しました
- 一部のMQAファイルの冒頭で再生が正常に行われない場合がある不具合を修正しました
- ヘッドフォンを繰り返し抜き差しした際に出力が行われない場合がある不具合を修正しました
- FIIO Musicアプリの一部のプロンプト・ポップアップ・ウィンドウを改善しました
- その他の軽微なバグを修正しパフォーマンスを向上させました
FW1.0.5
本バージョンは、FIIO Musicのデータベースの変更を伴いますので、アップデート後にFIIO Musicのデータベースのリセットと曲の再スキャンが必要です
更新内容
- FIIO Musicで一部のアルバムカバーが正しく表示されないことがある不具合を修正しました。
- 一部のサードパーティ製アプリで音声と表示が同期しないことがある不具合を修正しました。
- 一部のサードパーティ製アプリで再生時に動作が不安定になることがある不具合を修正しました。
- 一部の個体についてSoCの一部のコアが正しく動作しないことがある不具合を修正しました。
- システムの動作安定性を改善しました。
- いくつかのUIの翻訳を修正しました。
- その他の軽微なバグを修正しパフォーマンスを向上させました
FW1.0.4
本バージョンは、FIIO Musicのデータベースの変更を伴いますので、アップデート後にFIIO Musicのデータベースのリセットと曲の再スキャンが必要です
更新内容
- 画面のダブルタップで起動する機能を追加しました
- USB DACモードでDSDネイティブ出力機能およびDSD256データの再生に対応しました
- USBオーディオ出力時に音量調整を行うことができる機能を追加しました
- テクニカルサポートの項目からオンラインフィードバックを送信できるようにしました
- ネットワーク再生時にSMBサーバーが利用可能になりました
- WavPack形式の再生に対応しました
- DST形式のDSDファイル再生に対応しました
- 「次に再生」機能を追加しました
- ギャップレス再生が正常に動作しないことがある不具合を修正しました
- マルチファンクションボタンを再生ボタンに設定した場合に、スリープから起動出来ないことがある不具合を修正しました
- OGGファイルの一部でアルパムアートが表示されないことがある不具合を修正しました
- ジェスチャーコントロールをOFFにした場合に、スクリーン回転が動作しないことがある不具合を修正しました
- ファイル削除のスピードを改善しました
- その他の軽微なバグを修正しパフォーマンスを向上させました
FW1.0.2
- 製品出荷時点のファームウェアバージョンになります。
- やむを得ない事情によりロールバックしたい場合には、こちらのFW1.0.2を使用してローカルアップデートをご検討下さい。
- ロールバックを行うと内部設定値等に不整合が生じ動作が不安定になる場合があります。そのような時には初期化を行うことをご検討くださいますようお願いいたします。
- FW1.0.4 適用後に一部のサードパーティ製アプリで音声再生に問題が生じる可能性があります。FW1.0.5以降の利用をご検討ください。
FIIO Music App
プレーヤーにプリインストールされているFIIO MusicはFIIO製プレーヤーに最適化されたものが導入されており、Google Playで公開されている汎用スマートフォン向けFIIO Musicとは仕様が異なっており一部動作が異なります。Google Play経由でFIIO Musicを更新してしまうとスマートフォン用のアプリケーションが上書きされてしまうためアップグレードパスとしては推奨されておりません。FIIO Musicを更新するためには以下のリンクからAPKファイルをプレーヤーにダウンロードし、プリインストールされている「ESファイルエクスプローラー」アプリからAPKファイルをタップして手動でインストールおよびアップグレードを行って下さい。
- ローカルミュージックタブ追加機能を追加し、音楽フォーマット、年、サンプリングレートのタブを追加しました
- デスクトップ歌詞とステータスバー歌詞を追加しました
- マルチメディアプレイリストのハイライト再生と、前のフォルダの記憶位置への復帰機能を追加しました
- M3Uのエクスポートとインポートの機能を追加しました
- デスクトップウィジェットを最適化しました
- 曲情報ページからフォルダへジャンプする機能を追加しました
- SMBサーバー接続時にisoトラックをサポートしました
- メディアトラックをお気に入りやプレイリストに追加できるようになりました
- PEQカスタム機能により、複数のカスタムEQを追加できるようになりました
- FIIO LinkのWiFi接続機能が最適化されました
- 一部のUSBオーディオデバイスが認識されず、再生に遅延が生じる問題を修正しました
- SMBがログインできない問題を修正しました
- 実験的機能を追加しました(パラメトリックEQ, DLNA送信)
- デスクトップアイコンショートカットを追加しました(マルチメディアサービス、ローカルミュージック、プレイリスト、レジューム再生)
- 一部の楽曲が正しく再生されない場合がある不具合を修正しました
- MQAトラックの表示が異常となる事がある問題を修正しました
- DLNA上のアルバムのソート条件をトラック番号優先に変更しました
- その他の軽微なバグを修正しパフォーマンスを向上させました
補足
- FW1.0.2に搭載されているバージョンは V3.0.5 です。
- FW1.0.4に搭載されているバージョンは V3.0.7 です。
- FW1.0.5に搭載されているバージョンは V3.0.8 です。
USB Audioドライバーソフトウェア
FIIO USB Audio Driver v5.58 (Windows 10, Windows11)
- ZIPファイル解凍後にexeファイルをダブルクリックし、表示される画面に従いインストールを行なってください。
- メーカーの方針により、ドライバーのダウンロードに外部のオンラインストレージを使用しております。ご了承ください。
※ご利用にあたっては FAQ を合わせてご参照ください。
サードパーティーアプリケーション
FAQをご確認ください。
