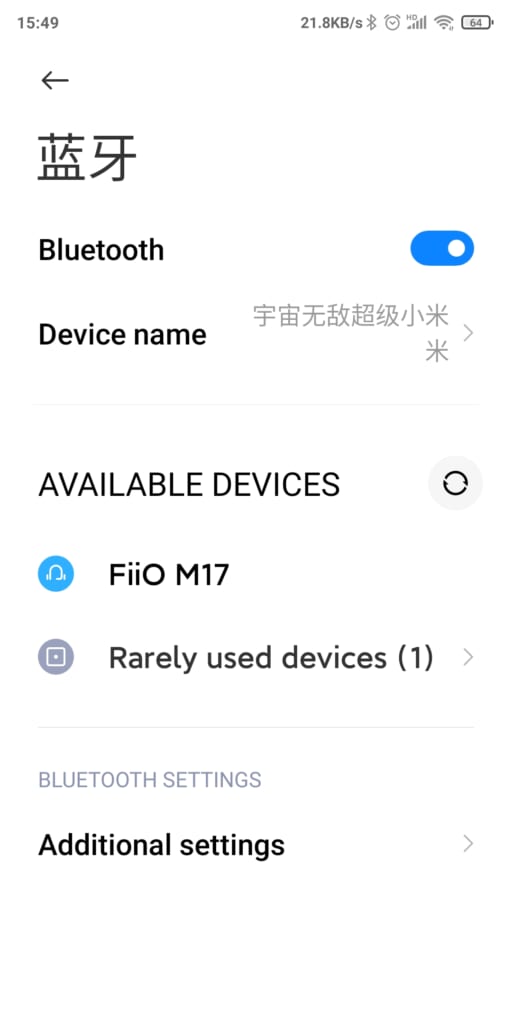よくあるご質問と回答
M17 - FAQ
[設定] – [音声]設定メニュー項目に関しての詳細を説明します。
アンバランス出力選択
PO(パワーアウト):一般的にイヤホンやアクティブスピーカーを接続する際に使用します。
LO(ラインアウト):一般的にプリアンプやプリメインアンプ、アクティブスピーカーに接続する際に使用します。
バランス出力選択
シングルエンドと同様にPOとLOが選択可能です。LOは4.4mm – 2XLRケーブルを使用して外部アンプに接続するときに使用して下さい。
S/P DIF動作モード
同軸入出力を使用する場合のみ、この設定が必要です。
SPDIF IN:M17が同軸デコーディングモードとなり、同軸デジタル入力が可能なDACとして動作するようになります。
SPDIF OUT:M17の出力を同軸DAコンバーターに送って同軸デジタル端子から出力します。M17内蔵のDACを使用しません。
ゲイン
High、Medium、Low、ヘッドホンモードという4段階の出力電圧に対応しています。使用するイヤホンに応じて異なるゲインを選択することができます。
エンハンスドオーバーイヤーヘッドホンモード(Enchanced Over-ear Headphone Mode)は隠しモードになっています。BAT/DCスイッチがDCに設定されていて、DC電源アダプタが接続されている場合にエンハンスドオーバーイヤーヘッドフォンモードが現れます。
可聴域外フィルター
M17には7種類のフィルター(ES9038PROの機能)が内蔵されています。お好みに合わせて選択することができます。
可聴域外フィルターあるいはローパスフィルターとは、デジタル音声処理において必要なノイズシェーピング処理に使用される数学的計算式による音響効果のことで、ユーザーが実感できる効果としては音をわずかに調整するだけのものです。以下では各フィルターの効果についてメーカー見解を紹介致しますが、実際の試聴体験は組み合わせる機器と関係しますので、これらは参考程度としてお受け取り下さい。
1)Sharp Roll-Off Filter:ふくよかで豊かな音で、サウンドステージは後方に位置します。ポップス系に適しています。
2)Short Delay Sharp Roll-Off Filter:しっかりとした厚みのある雰囲気のある音で、サウンドステージは後方に配置されます。音の位置が正確で、十分な音の厚みがあり、ポップスに適しています。
3) Low Dispersion Short Delay Filter:ニュートラルな音で、サウンドステージは中央付近に配置されます。伝統的なフィルターであり、様々な音楽スタイルにマッチします。フィルターによる効果のイメージがわかない場合は、こちらを選ぶとよいでしょう。
4) Slow Roll-Off Filter:まとまりのあるクリアな音で、中央付近に配置されています。クラシック音楽に適しています。
5) Short Delay Slow Roll-Off Filter:究極に手付かずの音、フロント付近に配置。クラシック音楽に適した、クリアでコントロールされていない音で、没入感のある音楽環境を作り出すことができます。
6) Super Slow Roll-Off Filter:柔らかい音で、最前面に配置されています。比較的きれいな音で高速です。
ワイヤレス再生品質
Bluetoothオーディオでは、既定ではデバイスが個々に対応する優先度に基づいて最高品質の音声コーデックが選択されます。このオプションではM17側でサポートされている音声コーデックの優先度を選択できます。
LRバランス
音楽再生時に左右のチャンネルのバランスが悪いと感じる場合は、ここでチャンネルバランスを調整することができます。最大で10段階まで設定できます。
同軸出力
S/P DIF動作モードをSPDIF OUTに切り替えた後、同軸出力機能を使用する前に、このスイッチをオンにしてください。
DSD変換モード
DSD変換モードをONにすると、PCM信号をDSDに変換して出力し、音質をさらに向上させることができます。
動作原理
DSD変換とは、主にデジタル音声信号をPCMからDSDフォーマットに変換することを意味します。そのため、デジタル-アナログ変換の際にDSDフォーマットを使用することができ、音楽スタイルをよりクリアで自然な音質で豊かにすることができます。また、DSDの最小フォーマットはDSD64で、44.1k/16bitの4倍(データサイズのみ)になりますので、DSD変換機能は原理的に44.1k/16bitの音声信号をアップサンプリングしています。
DSD変換はM17の出力後段で実施されるため、基本的にM17から出力される全ての音声に対して有効になります。そのためサードパーティのアプリもDSD変換機能の恩恵を受けることが出来ます。
使用上の注意
DSD機能をオンにすると、その計算処理負荷のためCPUがより多くの電力を消費し、M17の電池持続時間が短くなり、本体の発熱が顕著になります。筐体が熱くなりすぎるとデバイスを保護する目的でサーマルスロットリングという動作が働き、CPUの処理速度が低下します。結果として動作レスポンスに影響が出たり、スタッター(音飛び)などが発生する可能性がありますため、ご留意下さいますようお願い申し上げます。
ご使用中に電池持続時間が製品仕様に記載されている値よりもはるかに短いことに気付いた場合、DSD変換機能がオンになっているかどうかを確認してください。DSD変換機能をオフにして様子を見て頂きますようお願い申し上げます。
ライン出力の音量調整
オンにするとLOモードで音量が調整可能になります。オフにすると音量は最大値に固定されます。
最大音量設定
最大システム音量を設定すると、システムボリュームは設定したボリューム以上にはなりません。
「設定」→ 「システム」→ 「言語と入力」 → 「言語」 → 「言語を追加」 で、目的の言語を選択します。右側の「=」アイコンを押しながら、最初の行にドラッグすると、正常に言語が選択されます。
FiiO Musicアプリの言語は、デフォルトではシステムのものに従います。また、FiiO Musicアプリ->「設定」->「言語」で、独立して言語を選択することもできます。
サポートへ不具合報告などをいただく場合、ログを添えていただくと問題解決の一助となる場合があります。
プリインストールされているFiles by Googleアプリ、あるいはPCで接続して内部ストレージを表示し、ルートディレクトリの下にある「fiio_log」フォルダ以下全てのファイルをコピーおよびZIPファイルなどに圧縮してください。そして、分析のためにそれを私たちに送付くださいますようお願い致します。
調査用のログを正しく取得する際に気を付けていただきたいこと
問題を申告いただく場合、その再現性を確認するため症状に至るまでの操作を行っていただいた後、数分待ってからログファイルを取得いただきますようお願いします。ログファイルに書き出しされるまでにタイムラグが生じるバイがあるためで、すぐにログファイルをコピーしてしまうと該当部分の内容が記録されていない場合があります。
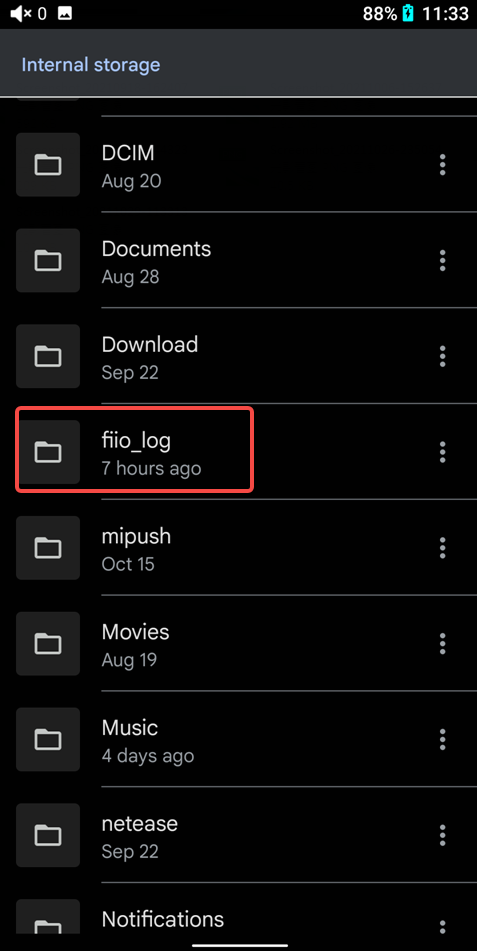
スクリーンロックパスワードを忘れてしまった場合などは、デバイスをリカバリーモードからリセットする必要があります。
注:リカバリーモードからリセットを行うと、内部ストレージに格納されているデータとアプリケーションファイルが削除されます。
リカバリーモードへ移行する手順
1.デバイスの電源をオフの状態にします。
2.USB充電器へ接続されたUSBケーブルを用意します。
3.再生停止ボタンを押し続けたまま、USB3.0ポートにUSBケーブルを繋ぎます。
4.FiiOロゴがディスプレイに表示されたら、再生停止ボタンを押している指をボタンから離します。
5.画像の表示になったらボリューム±ボタンでハイライトを上下に移動し、「Wipe data/factory reset」がハイライトされる状態にします。続けて電源ボタンを押し、”Reboot system now” を選択してデバイスを再起動します。
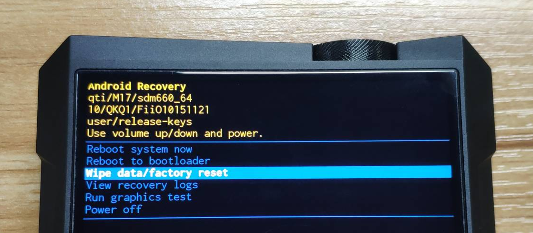
6.デバイスの初期化が行われます。ホーム画面が出るまでそのままの状態にしてください。
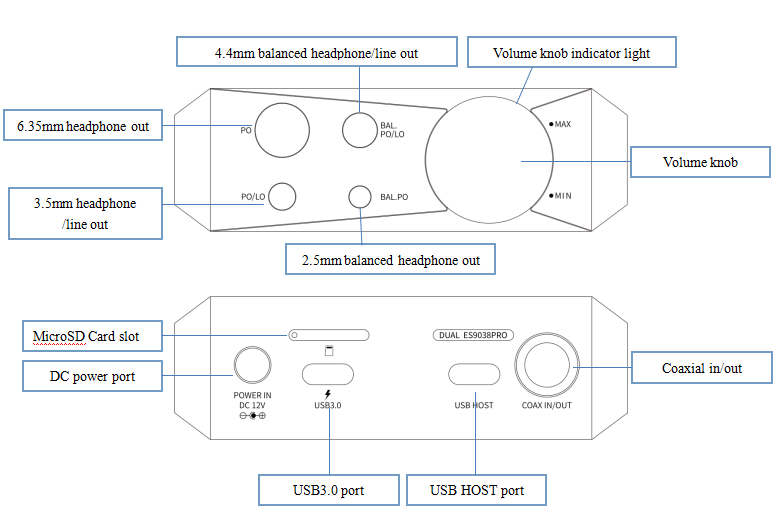
DC Power port
12VDC電源を使用するポートです。DC電源に接続した後、側面のBAT/DC switchをDCに切り替えると、MAX Gainヘッドホンモードが現れます。
※ DCモードで使用しますと筐体が熱を持ちやすい状態になります。使用環境に配慮いただき、付属の冷却スタンドを使用するなどして、放熱を妨げないようにしてご使用いただきますようお願い致します。
USB3.0ポートとUSB HOSTポートの違い
M17の下部には2つのUSBポートがあります。
USB3.0
コンピューターとの高速データ転送、USB DAC、USBオーディオ出力、USB OTG、充電に使用します。
USB HOST
USBオーディオ出力とUSB OTGをサポートしますが、ファイル転送やコンピューターなどへの接続には使用できません。
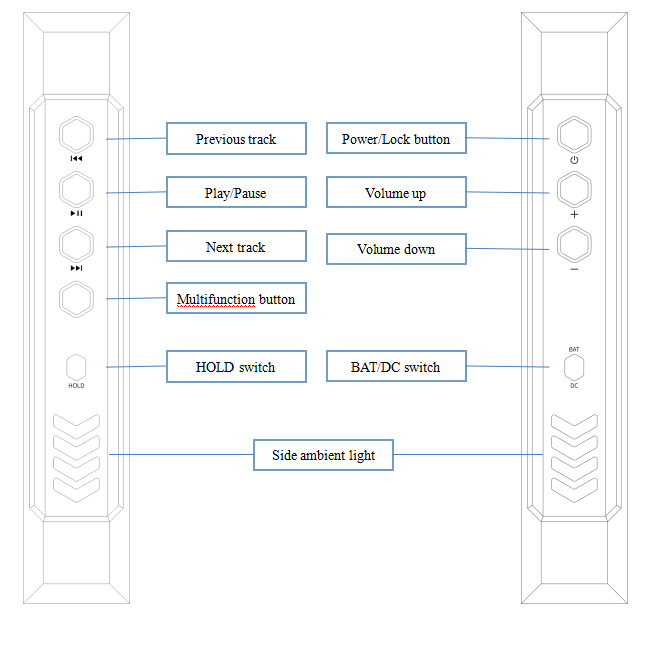
ボリュームノブと側面のボリュームボタン
M17はデフォルトではボリュームノブが音量調整に使用されます。製品出荷時状態では側面のボリュームボタンは有効になっていません。設定で切り替えられるようになっています。
[設定] – [グローバル] – [ボリューム調整モード]
Multifunction button
マルチファンクションボタンをカスタマイズすることで、よく使う機能をワンボタンでクイックスタートできます。
たとえば、お気に入りに追加するボタン、ランダム再生、再生/一時停止、フィルターの切り替え、イコライザーの切り替え、現在再生中の曲のプレイキューからの削除、USB DACモードへの切り替え、Bluetoothモードへの切り替え、機能なしなどを設定できます。
HOLD switch
誤動作を防ぐためにボタン操作を抑制するスイッチですが、グローバル設定から抑制するボタンをカスタマイズできます。
BAT/DC switch
スイッチをBATに切り替えると、システムはバッテリーを電源として使用します。デバイスがDC電源に接続されていてスイッチがDCに設定されているときには、システムはDC電源に切り替わります。
このとき、ゲイン設定メニューに隠しモードであるエンハンスドオーバーイヤーヘッドホンモードが追加され、システムがその使用を促すウィンドウをポップアップしますので、必要に応じて切り替えるかどうかを選択してください。
エンハンスドオーバーイヤーヘッドホンモードでは、M17はより大きな出力を得ることができ、ハイインピーダンスのヘッドホンを使用する際に適しています。
※ DCモードで使用しますと筐体が熱を持ちやすい状態になります。使用環境に配慮いただき、付属の冷却スタンドを使用するなどして、放熱を妨げないようにしてご使用いただきますようお願い致します。
PO(Phone Out) 3.5mm、6.35mm、2.5mm、4.4mmを同時に出力する場合、挿入順に出力が優先されます。6.35mmと3.5mmのイヤホンが同時に接続された場合には両方のポートに同時出力され、ステータスバーに2つのアイコンが表示されます。これは設定をLO(Line Out)にしたときも同様で、6.35mmと3.5mmに同時出力されます。2.5mmと4.4mmのイヤホンを同時に接続した場合にも同時出力されます。
バランス型ヘッドホンとシングルエンドヘッドホンの両方が接続されている場合、最初に接続されたヘッドホンの音が鳴り、ステータスバーには最初に接続されたヘッドセットアイコンのみが表示されます。すなわち2.5mm/4.4mmと3.5mm/6.35mmは同時には出力されません。
S/PDIF出力は別のロジックによって制御されており、アナログ出力(PO / LO)とS/PDIFデジタル出力を同時に出力できます。
Androidシステム独自の処理方法により、Bluetooth伝送とアナログ出力(SPDIFを含む)は、後から接続したものが優先されます。
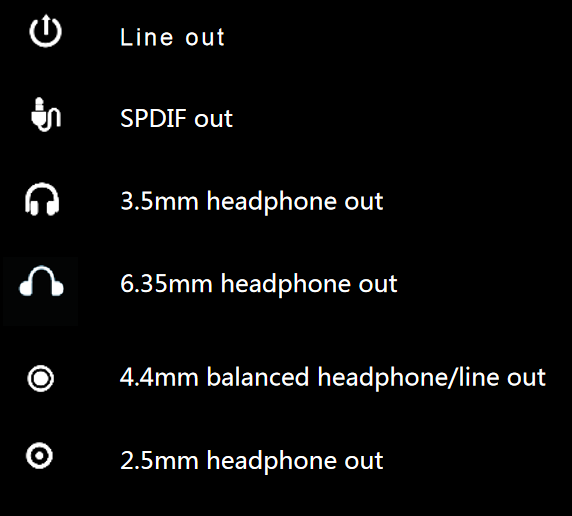
「設定」→「ディスプレイ」→「サンプリングレート表示」メニューで、このオプションをオンにすると、再生中の音楽ファイルのサンプリングレートを表示することができます。
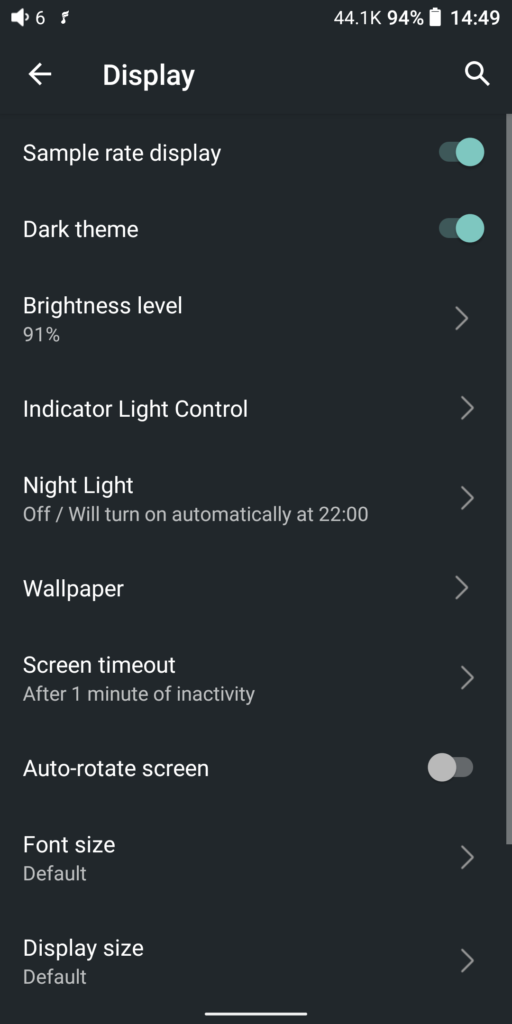
「設定」→「ディスプレイ」→「インジケーター変更」メニューでは、サイドインジケータライトの明るさや、M17が動作しているときや充電中の表示状態を設定することができます。
M17は、6つの独立した動作モードを備えています。Androidモード、Pure Musicモード、Bluetooth受信モード、USB DACモード、SPDIF Decode(SPIDIF RX)モード、AirPlayモードです。デフォルトではAndroidモードに設定されていますが、ディスプレイ上部から下へ向かってスワイプすると表示されるドロップダウンメニューで他の作業モードに切り替えることができます。
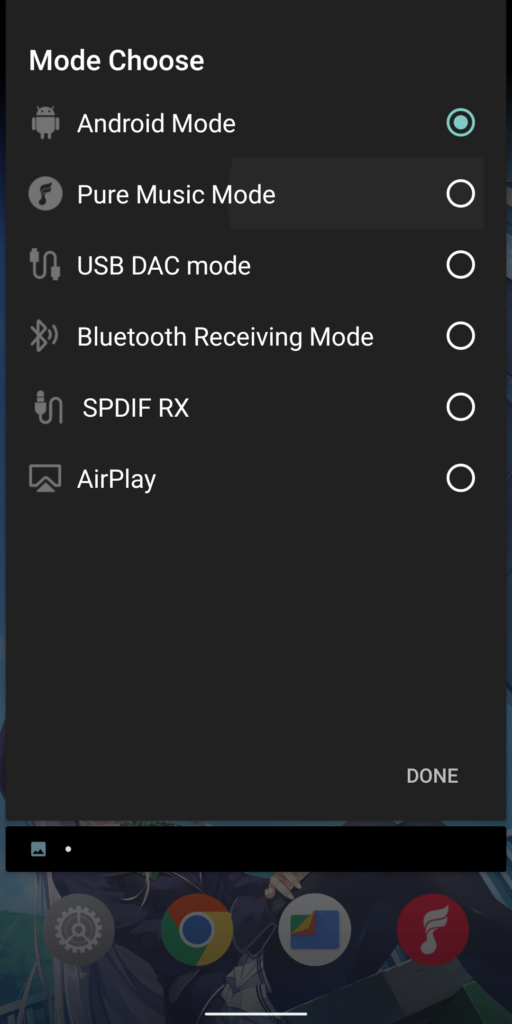
Androidモードではなく他のモードになっている場合は、ドロップダウンメニューから他のモードをタップして切り替えるか、歯車アイコンの「設定」から「終了」をタップするとAndroidモードに戻ります。
FiiO製プレーヤーにはApple社製 iTunes やSony社製 Media Go といったような楽曲管理アプリは付属しません。楽曲の転送にはパソコンとUSBケーブルで繋いでMTPという仕組みを使用して内蔵メモリ等に音楽ファイルをコピーするか、メモリーカードリーダーを用いてmicroSDカードに音楽ファイルを転送頂くことになります。一般的にこれらの音楽ファイルのコピー作業はオペレーティングシステムに標準装備されたエクスプローラーやFinderといったツールで行って頂きます。
Windows
USBケーブルでM17とパソコンを直接接続した場合の手順を説明します。M17のUSB3.0ポートを使用してUSBケーブルでパソコンと接続するとデバイスドライバーが自動的にインストールされてエクスプローラーに以下の内容が表示されます。アイコンをダブルクリックすると内蔵メモリ領域とmicroSDカードの領域が表示されますので任意の場所にデータをコピーしてください。
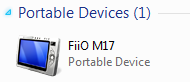
macOSX
Macの場合、Android File TransferというツールをGoogleのホームページより別途ダウンロードして使用して下さい。
スマートフォン等とファイル同期を行うサードパーティー製アプリケーションがパソコンに導入されている場合、競合し正しく動作しない場合がありますのでアンインストール後に使用して下さい。(例:Sumsung製「Smart Switch」)
インストール完了した後はAndroid File Transferを起動するとFinderのような画面が表示され、プレーヤーの内蔵メモリあるいはmicroSDカードの領域が表示されますので、目的のファイルをドラッグしてコピーを行って下さい。
macOSの場合はドライバーソフトウェアは不要です。USBケーブルでコンピューターと接続し、サウンド設定でM17を選択して下さい。
Windowsの場合は、以下の手順で設定を行ってください。
- 製品サポートページよりFiiO Audioドライバーをダウンロードします。
- ディスプレイ上部から下へ向かってスワイプすると表示されるドロップダウンメニューでM17の動作モードをUSB DACモードに切り替えるか、[設定] – [モード設定]メニューでUSB DACモードを選択します。
- M17をUSBケーブルを用いてコンピュータのUSBポートに接続します。コンピュータと音楽アプリの両方でオーディオ出力デバイスにM17を選択します。
※ 音楽再生ソフトでの設定例は別FAQを参照して下さい。
※ 機器の仕様上、Windowsではサウンドプロパティに「FiiO Q series」という名称で表示されます。
※ USB DACモードではBluetooth送信をサポートしません。
M17はオンラインアップデート(OTA)、ローカルアップグレードの両方に対応しています。
オンラインアップグレード
新しいファームウェアが利用可能で、M17がWi-Fiでインターネットに接続されている場合、通知センターにアップグレード通知が表示されます。これをタップすると、オンラインアップグレードのためテクニカルサポートアプリが起動し、アップデートメニューに入ります。アップグレード通知が表示されていない場合は、ホーム画面にある「テクニカルサポート」アプリアイコンをタップして起動 ->「ファームウェアの更新」メニューから「更新の確認」をタップして手動で確認することができます。
ローカルアップグレード
また、M17はファームウェアパッケージファイルによるローカルアップグレードが可能です。製品サポートページからファームウェアパッケージファイルをダウンロードし、M17の内部ストレージまたはmicroSDカードにコピーしてください。[テクニカルサポート] -> [ファームウェアの更新] → [ローカル更新] メニューから、ファームウェアパッケージファイルを選択してアップグレードを開始してください。
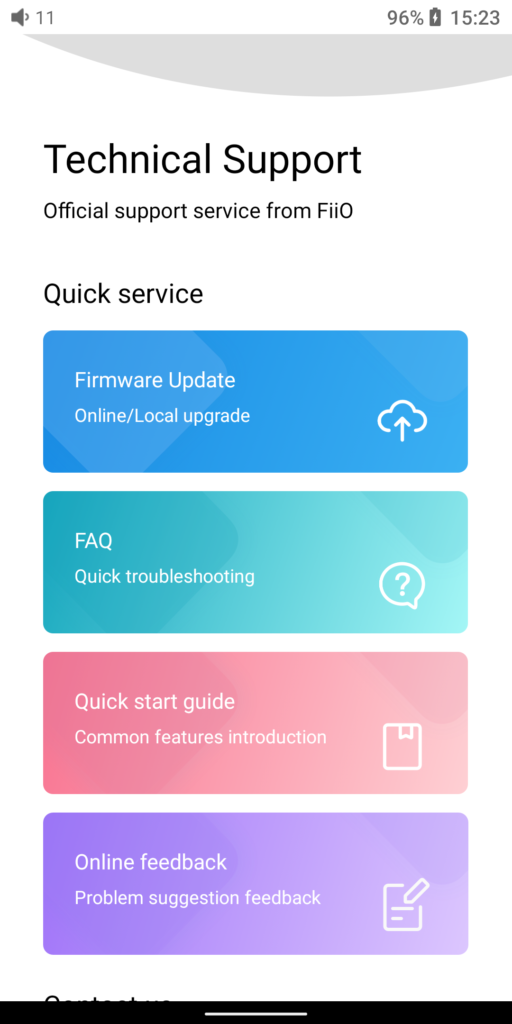
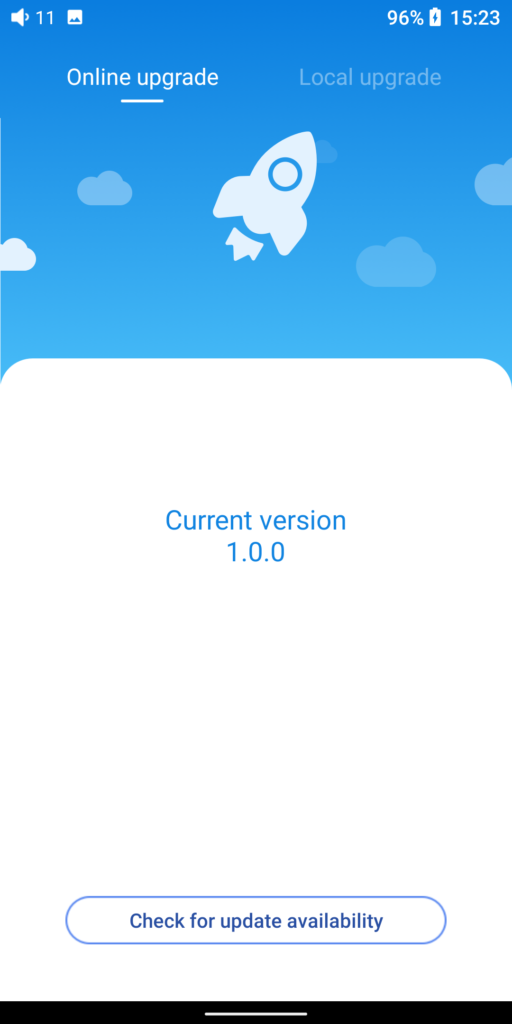
注意事項
- ファームウェアのパッケージファイル(ZIPファイル)は解凍せずにそのままコピーして利用して下さい。
- アップグレードの失敗を防ぐために、アップグレードの前に電源が十分(30%以上)であることを確認してください。作業中に電源喪失すると故障の原因になります。
- ファームウェアアップデートが途中で何度も失敗する場合、ファームウェアファイルが破損している可能性があります。この場合は、電源ボタンを押してデバイスを再起動してください。ファームウェアファイルを再ダウンロードし、アップグレードを再開してください。また、microSDカードの不良が原因でこの問題が発生することもあるため、内部ストレージにZIPファイルをコピーして作業することも検討して下さい。
AirPlay機能はM17をiOSデバイスに接続した場合のみ利用可能であり、Androidデバイスには利用できません。主に3つのステップがあります。
- M17とiOSデバイスが同じWi-Fiネットワークに接続されていることを確認します。
- M17をAirPlayモードに切り替えます。ディスプレイ上部から下へ向かってスワイプするとドロップダウンメニューが現れます。
- iOSデバイスのコントロールセンターから、再生デバイスとしてM17を選択します。これでM17はiOSデバイスからの音声信号を受信できるようになります。
M17はUSBオーディオに対応しています。設定手順は以下の通りです。
- M17のFiiO Musicアプリ内の設定で「USB出力モード」を有効にする。
- USB OTGケーブルを使って、M17と外部USB DACを接続する。
- FiiO Musicアプリやその他の音楽アプリを開くと外部USB DACを使用するかどうかのポップアップが表示されるので、目的のアプリを選んで出力デバイスとして使用する。
留意事項
AndroidシステムにおいてUSBオーディオ出力は基本的に再生に用いるアプリ自体が内包するUSB Audioドライバーが使用されます。中にはこのドライバーを持っていないアプリや、意図的に動作を禁止しているアプリもあるため、それらでは外部USBDACが認識できず使用できない場合があります。全てのアプリに対して使用可能になるとは限らないことにご注意下さい。
動作原理
M17(USB3.0ポート)を車載のUSBポートにUSBケーブルで接続するとき、一般的には車両のエンジン始動時にM17に対して給電が開始されます。このとき車内モードがオンであれば自動的にM17の電源がオンになり、車載モード画面に切り替わります。そして車両のエンジン停止時などに給電がストップすると、それに連動して自動的にM17の電源がオフになります。
設定方法
「設定」→「グローバル」→「車内モード」、またはドロップダウンメニューから車内モードをオンにします。
- 一部の車載用USBポートでは、M17との接続時にスタッター(音飛び)やノイズが発生する場合があります。これは車載オルタネーターなどの電装系から伝播される電気的ノイズが起因となることがあるためで、ご留意下さい。
- 車載モードは、M17のUSB3.0ポートでのみ動作します。
参考動画
補足
プレーヤーを車内に長時間放置しないようにして下さい。詳しくは次のFAQをご参照ください。
M17のRCA同軸デジタル端子は、S/PDIF信号の出力と入力に対応しています。
同軸入力(Coaxial Input)
M17をDACとして使用するモードになります。
- M17のSPDIF作業モードを「設定」-「音声」-「S/P DIF動作モード」をSPDIF INモードに切り替えるか、M17のドロップダウンメニューまたは「設定」メニューから作業モードをSPDIF RXモードにしてください。
- 同軸ケーブルを使って、M17と同軸出力機器を接続する。
- ヘッドフォンをM17に接続して使用します。
同軸出力(Coaxial Output)
このモードは、M17のDACチップを使用せずにRCA同軸デジタル端子から出力し、外部DAコンバーターにつなぎます。
- 「設定」 – 「音声」-「S/P DIF動作モード」を、SPDIF OUTモードに切り替えます。
- RCA同軸ケーブルを別途用意し、片側をM17に、もう片側を外部DAコンバーターに接続します。
- FiiO Music APPを使用する場合、DSD OUTはDoPが優先されます。外部DACがDoP信号に対応していない場合はD2Pモードを選択してください。
- QC4.0、QC3.0、QC2.0、PD2.0、PD3.0などの急速充電プロトコルをサポートしています。充電アダプターがこれらのプロトコルをサポートしていない場合は、一般的に急速充電機能が作動しません。
- 直径5.5mmのDCラウンドヘッド12VDC充電器をサポートし、デバイス全体に電源を供給します。
- DC電圧が16Vを超えた場合は、M17は自動的にDC電源を切断します。超えないものを使用して下さい。
- DCとUSB3.0が同時に電源へ接続されている場合、システムはUSBが高速充電対応であるかどうかを検出し、高速充電対応電源に接続されていると判定された場合には、USBを使用してバッテリーを充電します。
- M17がUACモードの場合、急速充電モードにはなりません。このときは、5V 1~2Aのアダプターを使用することをお勧めします。
※ DCモードで使用しますと筐体が熱を持ちやすい状態になります。使用環境に配慮いただき、付属の冷却スタンドを使用するなどして、放熱を妨げないようにしてご使用いただきますようお願い致します。
FiiO Linkとは、BluetoothやWi-Fiを通じてM17のFiiO Musicの選曲操作等をスマートフォンなどからリモートで行えるようになる機能です。
主に3つのステップがあります。
- M17のFiiO Musicアプリで、「設定」→「FiiO Link」→「┆」(ディスプレイ右上のアイコン)から「Bluetooth」を選択し、「サーバー」のトグルボタンをオンにします。
- スマートフォンのBluetooth一覧にM17が表示されますのでBluetoothで接続します。
- スマートフォンのFiiO Musicアプリの「設定」->「FiiOリンク」->「┆」(ディスプレイ右上のアイコン)から「Bluetooth」を選択し、「クライアント」のトグルボタンをオンにします。
注:iOSでのFiiO Linkは「Wi-Fi」のみをサポートしており、Bluetoothでの接続はサポートしていません。
参考動画
FiiO Linkとは、BluetoothやWi-Fiを通じてM17のFiiO Musicの選曲操作等をスマートフォンなどからリモートで行えるようになる機能です。
主に3つのステップがあります。
- M17とスマートフォンが同じWi-Fiネットワークに接続されていることを確認します。
- M17のFiiO Musicアプリで、「設定」→「FiiO Link」→「┆」(ディスプレイ右上のアイコン)から「WiFi」を選択し、「サーバー」のトグルボタンをオンにします。
- スマートフォンのFiiO Musicアプリの「設定」->「FiiOリンク」->「┆」(ディスプレイ右上のアイコン)から「Wi-Fi」を選択し、「クライアント」のトグルボタンをオンにします。
注:iOSでのFiiO Linkは「Wi-Fi」のみをサポートしており、Bluetoothでの接続はサポートしていません。
参考動画
DLNA機能とは、DLNA機能に対応した機器(NASなど。デバイスAと呼称します)に保存されている音楽ファイルをM17がWi-Fi経由で読み込んだり、受信したりすることです。
- M17とデバイスAが同じWiFiネットワークに接続されていることを確認します。
- M17のFiiO Musicアプリで、メインメニューにある「メディアサーバー」をタップし、デバイスAを検索すると、デバイスAの音楽を選曲したり再生することができます。
注意事項
DLNAという仕組みでは、M17の画面に出る曲リスト表示の内容や、再生出来るファイルの種類などの有無が、デバイスAの仕様に左右されます。
歌詞表示について
.lrc 拡張子フォーマットで作成されたの歌詞用ファイルを、音楽ファイルと同じ名前にして、同じフォルダーに入れます。音楽再生画面で、画面中央のカバーアートをタップすると、歌詞表示画面に切り替わります。
スクリーンショットを取得する方法
3本指で画面を下に向かってスワイプします。または、電源ボタンと音量ボタンを同時に押し続けると、スクリーンショットが撮れます。
スクリーンショットの保存先
FiiO M17\Files\Internal storage\Pictures\Screenshots
システムの操作方法について
M17は、デフォルトではジェスチャーナビゲーションで操作するユーザーインターフェースになっています。
これを旧来Androidの2ボタンあるいは3ボタンメニューに変えるには、[設定] → [グローバル] → [システム ナビゲーション] メニューから変更できます。
システムナビゲーション
ジェスチャー、2ボタン、3ボタンのナビゲーションが用意されており、好みに応じて選択できます。
マルチファンクションボタン
左側のマルチファンクションボタンに対して機能を割り当てることができます。
パワータイマー
スリープ:設定した時間が経過すると、M17の電源が自動的にオフになります。スリープ時間は、0~120分の任意の値で設定できます。
自動シャットダウン:操作や再生がない状態で、タイマーが自動シャットダウンの設定時間に達すると、M17の電源が自動的にオフになります。この間、操作や再生があるとタイマーは再起動します。自動シャットダウン時間は、0~50分の任意の値で設定できます。(OFFに設定すると、この機能は無効になります)。
HOLDスイッチ設定
トグルスイッチを有効にすると該当するボタンがロックされ、使用できなくなります。
ボリューム調整モード
M17の初期設定では、ボリュームノブのみが音量調整に有効であり、ボリュームボタンでは音量を調整できません。このオプションを「ボリュームボタンで調整する」に切り替えれば、ボリュームボタンで音量を調整できるようになります。必要に応じて選択してください。
車内モード
動作原理
M17(USB3.0ポート)を車載のUSBポートにUSBケーブルで接続するとき、一般的には車両のエンジン始動時にM17に対して給電が開始されます。このとき車内モードがオンであれば自動的にM17の電源がオンになり、車載モード画面に切り替わります。そして車両のエンジン停止時などに給電がストップすると、それに連動して自動的にM17の電源がオフになります。
設定方法
「設定」→「グローバル」→「車内モード」、またはドロップダウンメニューから車内モードをオンにします。
- 一部の車載用USBポートでは、M17との接続時にスタッター(音飛び)やノイズが発生する場合があります。これは車載オルタネーターなどの電装系から伝播される電気的ノイズが起因となることがあるためで、ご留意下さい。
- 車載モードは、M17のUSB3.0ポートでのみ動作します。
補足
プレーヤーを車内に長時間放置しないようにして下さい。詳しくは次のFAQをご参照ください。
- M17とM17付属の電源アダプターを接続する。
- M17の側面にあるBAT/DCスイッチをDCモードに切り替えると、隠しモード(エンハンスドオーバーイヤーヘッドフォンモード)になります。
注意事項
- ディスプレイ上部から下に向かってスワイプすると現れるメニューから、他のゲインモードに変更することができます。DCモードはどのゲインでも有効になります。
- DC入力は12V電源を使用します。16Vを超える電圧が入力された場合はDC動作を停止する仕様になっておりますが、既定を大きく超える電圧のDC電源へ接続した場合、故障する危険性があります。原則として製品に付属する電源アダプターで動作をご確認くださいますようお願い致します。規定外の電源を使用したことによる不具合については製品保証の対象外となる事があります。サードパーティ製のDC電源を使用した結果については現状有姿でお願い致します。
必ずしもすべての機器との動作は保証されておりません。M17、M15、M11 Plus ESS、M11S、M11 Plus LTD、M11 Pro、M11、M9、M5といったMシリーズでは動作しないことが確認されております。これらのデジタルオーディオプレーヤーに備わっているUSBDAC機能は主にPCとの接続を想定したオプション機能であるためで、仕様となります。また、同じくPCとの接続を想定しているK3やBTA30などのバスパワーを使用する機材にも適しておりません。
Q3やQ5s Type-Cなどのスマートフォンとの利用が想定されている機材と組み合わせることを推奨いたします。
はじめに
M11S等に搭載されたバランスラインアウト(BAL LO)を使用頂く場合に注意事項がございます。
市場に様々な仕様のケーブルがある上に構造が非公開になっている物が多いため、使用できるかどうかについては予め言及することが出来ず、実際に使用してみなければわからないという事情がございます。そのため、「~というケーブルは使用できますか?」というお問い合わせを個別に頂いても回答することが出来ないことがありますため、事前にご容赦賜りますようお願い申し上げます。
このエントリは使用できる可能性が高いと思われるケーブルについての指標をご提供するものですが、可否については約束されない側面があることをご留意下さいますようお願い申し上げます。
GND線が接続されている必要があります
プラグ側の適用ピンアサインについてはJEITA規格RC-8141Cに準じる形となっておりますが、市場に存在するケーブルにはGND線が省かれていたり結線されていない物が存在する状況です。これに該当するケーブルを使用されたときにはプレーヤー側のGNDに接続がされず正しく動作しない可能性が高くなっております。例えば4.4mm – 2XLRの構成を採用するケーブルの場合は、XLR端子側が2番HOTで1番GNDとして結線されている構造でなければなりません。ケーブルを選定する場合にはGNDを含めた結線が公開されている物を選択されることをお勧め致します。
FIIO社のUSB Audio DriverはThesycon社製のものを使用しています。通常、各製品のユニークIDをThesycon社に申請することによって、サウンドデバイスに個々の型番が表示される仕組みになっています。
一方、FIIO製品の種類が増えていくにつれて、Thesycon社への申請作業への負担やコミュニケーションロスとミスが発生するようになり、これを改善するためにFIIO社はThesycon社と協議の上、包括的なデバイス名で表示する仕組みを実現しました。
この取り組みにより、Q1やQ5sなどの過去の製品についてはこれまで通りのデバイス名表記となりますが、以降のデバイスについては”Q series”や”M series”といった包括的なデバイス名が表示される機種がございます。動作に問題はございません。
複数のFIIO製品をWindowsコンピューターに接続したとき
“Q series”などを冠する複数のデバイスが表示されることになります。このとき、Windowsでは「2」や「3」と言った数字がデバイスの頭に付くことによってオペレーティングシステム上は区別されます。ただ、この数字がどのデバイスに割り当てられるのかはOS側のハンドリングの影響を受けるため、ご不便をおかけ致しますが、再生テストを行うなどにより区別いただきますようお願い申し上げます。
実際のFIIO製品がなにであるのかを確認する方法
USB Audio Driverのインストールを行うと、USB Audio Device Control Panelも導入され、タスクバーの通知領域にアイコンが表示されます。
アイコンをクリックするとウィンドウが表示されますが、「Status」タブの“USB Audio Device”を確認するか、あるいは「Info」タブを選択し、“Product:”の部分を確認することで、コンピューターに接続されたデバイス名を確認することが出来ます。

複数製品をコンピューターに接続している場合は、Statusタブの“USB Audio Device”のプルダウンメニューに一覧が表示されます。また、デバイスを選択してInfoタブを各々確認することで詳細を確認できます。

このエントリはM11/M15/M17向けの内容であり、Apple Musicサービスについてよくある質問と回答を記載致しますが、各種ストリーミングサービスおよびそのクライアントアプリケーションについては仕様詳細が公開されていないため、あくまで結果から推察された内容が含まれますことをご留意下さいますようお願い申し上げます。
注:M5、M6、M7、M9はハードウェアおよびアプリ側の制約によりApple Musicアプリが動作しないため使用すること自体が出来ません。
ロスレスやハイレゾロスレスで再生出来ないことがある
Apple Musicアプリのバージョンが 3.6.0 (1118) であるときに動作することを確認しています。Google Playからアプリを更新するようにお願い申し上げます。それより以前のバージョンではロスレスやハイレゾロスレス再生に対応しておりません。Apple Musicでロスレスやハイレゾロスレスを再生するには、Apple Musicサービスにおける契約内容だけではなくアプリが対応するバージョンであることが必要です。
USBオーディオ出力が使用できない場合がある
AndroidデバイスでUSBDACを使用する場合、各アプリケーション自体にUSB Audio Class 2.0準拠のドライバーソフトウェアが内包されてない場合には利用できない場合があります。3.6.0(1118)の時点ではApple Musicアプリ自体にUSBDACドライバーソフトウェアは内包されていないので、Apple MusicはM11 Plusに接続されたUSBDACを認識することが出来ず使用できません。外部DACへの接続は同軸デジタル出力を使用して下さい。
連続再生していると再生は続いているが無音になる
Apple Musicアプリ内の [設定] – [オーディオ] – [クロスフェード] を「オフ」にして下さい。初期値は「自動」になっていますが、このクロスフェード調整ロジックが正しく働かないことが原因と思われる症状になります。
Androidスマートフォンと同様、2通りのインストール方法があります。
- デバイスを有効なWiFiに接続した後、Google Playなどのアプリマーケットにアクセスして直接アプリをダウンロードしてインストールする。
- APKファイルをもちいたローカルインストール。内蔵ストレージやSDカードにAPKファイルをコピーします。その後、ホーム画面のドックにプリインストールされている“Files by Google”アプリ からAPKファイルを探してインストールしてください。
免責事項
オーディオリスニング用途に注力されたハードウェア構成とカスタムAndroid OSで動作しているため、一部のアプリケーションについては一般的なモバイル通信サービス向けSIMカードスロットを備えるAndroidスマートフォンとは同等の動作を行うことが出来ないアプリがあることが想定されます。全てのアプリが同様に使用できることを担保する機能では無いことを事前にご留意下さいますようお願い申し上げます。互換性情報などの情報提供を行っていくよう努めさせていただきます。
必ずしもすべての機器との動作は保証されておりません。本ブランド製品である「M」から始まるMシリーズでは動作しないことが確認されております。これらのデジタルオーディオプレーヤーに備わっているUSBDAC機能は主にPCとの接続を想定したオプション機能であるためで、仕様となります。また、同じくPCとの接続を想定しているK3やBTA30などのバスパワーを使用する機材にも適しておりません。
Q3やQ5s Type-Cなどのスマートフォンとの利用が想定されている機材と組み合わせることを推奨いたします。
FiiO Music v.1.1.9以降、日本語でのソートに対応しましたが、それ以降にソート順序がおかしいというお問い合わせをいただくことがあるのですが、これはFiiO Musicでスキャンされた対象ファイルに埋め込まれたタグ情報に原因があります。
主によく見られるケースは、FLACファイルに対して特定のメディアファイル管理アプリを用いてタグ付けしたために、VorbisCommentの「DISCNUMBER」に a/b書式 でタグが入力されていることが原因であるものです。例えば4枚組といった複数枚が含まれるアルバムタイトルで、1枚目のディスクのタグ情報が「1/4」という形で埋め込まれている場合が該当します。
VorbisCommentでは「DISCNUMBER」と「DISCTOTAL」で入れるべき領域が分かれており、単数字を入れるべきものであるが、例えばMedia Goというアプリを使用すると、a/b書式で入力するという動作をすることが確認されています。これを正しくソートさせるためには、埋め込まれているタグ情報自体が規格を逸脱していることが原因であるので、あるべき姿にタグを修正する他ございません。前述の例だと、DISCNUMBERに”1”、DISCTOTALに”4″という形でタグを作成頂く必要があります。
ファームウェア更新後などにプレーヤーが不安定になったり、サードパーティ製アプリを多数インストールしたなどの後に動作不安定になった場合は初期化をお試し下さい。
通常、ファームウェアの更新では各種設定やデータが引き継がれる形で更新されますが、更新内容が多岐にわたったりシステムの深い部分に変更が加わった際には、アップデート前と後で内部に不整合が生じ、稀に動作が不安定にある場合がありますが、初期化で改善されます。
操作方法
[設定] – [バックアップとリセット] – [データの初期化] – [モバイル端末をリセット]
M11S、M11 Plus ESS、M11 Plus LTD
[設定] – [システム] – [リセットオプション] – [すべてのデータを消去(出荷時リセット)]
はじめに
MシリーズにプリインストールされているFiiO Musicは、Google Playで公開されているFiiO Musicとは異なっており、プレーヤー専用にビルドされている物になっています。備える機能は原則として同一ではあるのですが、時期により対応状況が前後したり、プレーヤーのファームウェアバージョンによって異なる場合があります。このFAQで解説する内容はプリインストールされているFiiO Musicについて記述した物であり、Google Playで公開されている物とは必ずしも同一ではない場合があることを留意ください。
表示可能なフォーマット
- JPG、PNG、BMP
- ファイルサイズは3MBytesまで
- ID3v2またはVorbis Commentに準拠した形でファイル自体に埋め込まれていること
- カバーアートを表示させたい楽曲が格納されているフォルダに、「Folder.jpg」あるいは「Folder.png」といった、決められた書式のファイル名で作成された画像ファイルが格納されていること。
諸条件があります。次の注意事項を留意ください。
注意事項
- JPGあるいはPNG形式を使用することを強く推奨します。FLACなどでは実質的にJPGとPNGを使用することが規定されており、BMPの使用は現在の音楽フォーマットにおいて使用が推奨されません。意図せず表示されない可能性も考えられるため、使用は控えてください。
- ファイルサイズが大きいカバーアートは動作レスポンスなどへの影響を及ぼす場合があります。表示可能なフォーマット仕様に依らず、なるべくファイルサイズの小さい画像を使用することを強く推奨します。
- Folder.jpgなどでフォルダに格納したカバーアートは、同一フォルダ内の”カバーアートが存在しないファイル”に対して一律に適用されます。個別に表示させたいカバーアートファイルを選択することは出来ません。個別に違う物を表示させることが目的の場合は、Folder.jpgを使用すること自体が目的に合っておりませんので、事前にファイル個別にカバーアートを設定するようにしてください。また、同一フォルダ内にファイル自体にカバーアートが埋め込まれているファイルが存在する場合には、そのファイルの再生時には埋め込まれたカバーアートが使用されます。
前提条件をクリアすれば可能です。原則としてFiiO MusicのMQAオプションを無効とする必要があります。このときMQA関連の処理が一切行われず,一般的にはFLACエンコードされた周波数とビット深度そのままのリニアPCM信号として出力されます。つまり外部DACがコアデコードあるいはフルデコードが可能であればMQAとして再生できます。
具体的なフローの例を挙げると,44.1kHz/16bitのFLACとして作成されたMQAデータをプレーヤーで再生すると,プレーヤーからは44.1kHz/16bitのリニアPCM信号として出力され外部DACに入力されます。このとき,入力されるデータの中にMQAのポスト処理に必要なデータが埋め込まれているので,外部DACはそれを解析してコアデコードあるいはフルデコードを行います。
レンダラー機能のみが使用できるDACと組み合わせて使用する場合には、FiiO MusicのMQAオプションを「Bitstream」に設定して下さい。これによりS/PDIF出力からコアデコードのみ行われた信号が出力され、後段のMQA Rendererで展開が可能になります。 ※FiiO Music V3.0.5以降を使用して下さい。
備考
MQAのエコシステムでは,フルデコード対応機器であってもMQAがフルデコードされた結果のデジタルデータを出力することが認められていません。これはフルデコードというもの自体が機器のアナログ段も含めた特性を加味してトータルで認定されることに由来します。ですので,対応機器から出力されるデジタルデータは通常のリニアPCMとして処理された信号か,あるいはコアデコードされたものに限られます。FiiO MusicのMQAオプションを有効としたときはコアデコードされたリニアPCM信号が出力されます。
プレーヤー側のDSD変換機能を有効にしてしまうと,外部DACにはMQAではなくDoPのDSD信号として認識されます。
また,これらの動作はFiiO Musicを使用することを前提として解説しており, サードパーティ製アプリを使用する場合はその限りではなく,そちらの仕様に可否は左右される可能性があります。 アップサンプリングやボリュームコントロールをはじめとした何らかの改編を加えるような動作をソフトウェアが行うとMQAとしては認識されなくなります。MQAとして外部DACが処理するためにはデータが改変されることなくビットパーフェクトで伝送される必要があるためです。FiiO Musicを使用する場合においてもEQやリプレイゲインを使用するとデータが改変されるためMQAとしては出力できなくなります。
また,外部DACにWord Clock信号を入力して使用することは避けてください。マスタークロックを使用するシステムでは関連するすべてのデジタル機器が単一のマスタークロックに同期する必要がありますが,プレーヤーにはWord Clock端子は装備されておらず同期できないためです。外部DACだけがWord Clockと同期しているような状態だとジッターが増加しMQAとして認識されない状態で入力されることがあります。必ずDACの内部クロックを使用する(つまり入力信号に含まれるクロックを使用する)ようにしてください。
代理店ではMytek Digital社製品との組み合わせで動作確認を行っており,それ以外の外部DACと組み合わせた場合のテクニカルサポートはお断りさせていただく場合があります。
文字コードをUnicode(ID3v2.4の場合、UTF-8)としてタグを作成してください。
現代のコンピューターでは,もともとアルファベットと数字しか表現する機能がありませんでした。漢字やひらがなといったものは表現できず,それを複数のビットデータと,対比表をつかって表現する方法が編み出されました。それが端的に言えば「文字コード」と呼ばれるものです。
そのため,漢字やひらがなを正しく表現するには,表示したい文字と,対比表が合致していなければなりません。FiiO製品では,現在国際標準となっているID3v2.4においてUnicode(UTF-8)という文字コードを使用することで表現する仕様となっております。ID3v2.3の場合はUTF-16が使用可能です。
一方,日本では歴史的にJIS,EUC,Shift-JISと呼ばれる文字コードが使用されてきた経緯があり,MP3などが全盛だった時代に作成されたタグツールはShift-JISを前提に作成されているものが多々ある状況です。またソフトウェアによってはデフォルト値がそれになっているなどの理由により,作成者が国際的な対応を留意して作成していないものや,過去のデータはShift-JISでタグが生成されていることが多く,結果的に漢字やひらがなが正しく表現できず,”文字化け”という症状が発生する頻度が高いという事情がございます。また,タグを入力する際に補助的に参照される「CDDB」と呼ばれるデータベースの影響もあります。これらは有志によってデータが作成・更新される場合があり,データを提供する側の文字コード設定を影響を受ける場合があります。そのため,CDDBから参照したタグ情報自体の文字コードが問題になる場合もあります。
基本的にタグにおける文字コードの利用は,判定して使い分けるということは念頭になく作られており、使用する前にどの文字コードを使うのかということを決め打ちする必要があり,つまりは使うシステムが前提とする文字コードに合わせてデータを揃えることが運用上必要なものになっています。そのため,ご不便をおかけする場合もあるかと存じますが,FiiO製品でタグ情報の表示に正しい表示を期待される場合,利用するメディアファイル側の文字コードを揃えるようお願い申し上げます。
一方,以上の事情とは別で,想定しない文字化けなどがFiiO Musicで起こることもないとは言えないため,品質向上を目的として情報提供を募っております。
本機にはリチウムイオンバッテリーが搭載されております。使い方を誤るとバッテリーの性能を低下させ、故障の原因となりますので以下の点ご注意ください。
本体温度が40℃を超えないようにする
リチウムイオンバッテリーは、高温の環境に置かれることによって急速に劣化が進行する場合があります。
●自動車の車内に保管・放置することはお止めください
●直射日光等に当てずにご使用ください
●熱が籠もらない環境でご使用ください。持ち歩きながら使用する場合でも、熱が籠もるバッグやケースの中に入れた状態で長時間使い続けたり、周囲の発熱するものと近づけて使い続けたりすることはお止めください
また、0℃以下の環境ではバッテリー含め本機が正常に動作しません。その場合使用を中止してください。
充電量を80%以下に抑える、バッテリーが空の状態で放置しない
リチウムイオンバッテリーは、充電量20%~80%の範囲内で使用するのが寿命を延ばすために効果的です。
●満充電に近い状態を続けると、バッテリー内部の化学反応により劣化が進行する可能性が高まります。特に高温環境で満充電の状態を続けることはバッテリーを急速に劣化させる原因となります
●充電が空の状態で放置すると、過放電状態となりバッテリーを劣化させる原因となります。長期間使用しない場合も定期的に充電してください
本機には充電量を制限したり不要な充電を停止する機能がありますので、それらを設定して使用する事をお薦めします。
強制再起動をお試しください。再起動を強制するには電源ボタンと再生ボタンを約10秒間押し続けてください。
充電が出来ない、あるいは電源が入らない
- 充電中に電源ボタンを約10秒間長押しをして起動するか試してください。
- 他の電源アダプタや充電ケーブルを試してみてください。
- 機器のバッテリーを使いすぎていたり、長期間保管などでバッテリーが完全放電している可能性があるときは、低電流でのリフレッシュが必要です。高速給電対応電源アダプタを使用した場合に低電流で充電が開始出来ないことがあるため、パソコンに備え付けられたUSB端子(一般的に5V 500mAで給電されるので適している)を使用して2時間以上充電した後、充電ケーブルを抜いて電源が入るかどうかを確認してください。
- 問題が解決しない場合は2~3日放置してから再度充電してみてください。システムがフリーズして無応答になっている場合がありますが、その状態で放置することでバッテリーを消費させていけば電源が切れて元に戻ります。
ギャップレス再生をサポートしており、 “設定” – > “ギャップレス再生” – > On / Off で設定できます。DSDで有効にならない状況の場合には最新のファームウェアに更新してご利用下さい。ただし例外として現時点の仕様ではAAC(m4a)ファイルのギャップレス再生は行うことができません。またMQAを有効としている間はギャップレス再生を設定していても無効になります。
最新ファームウェアのご案内
- 過去のファームウェアで追加された全ての機能と改善点は最新バージョンに搭載済みです
FW1.0.6
本バージョンは、FIIO Musicのデータベースの変更を伴いますので、アップデート後にFIIO Musicのデータベースのリセットと曲の再スキャンが必要です
更新内容
- ROON Ready機能を追加しました(FIIO Roonをクリックすると使用できます)
- Bluetooth送信にLHDCコーデックを追加しました
- 2次歪みの調整項目を追加しました(設定-音声-Second harmonic regulationで設定)
- 実験的機能を追加しました(パラメトリックEQ, DLNA送信)
- DTS フォーマットに対応しました
- デスクトップアイコンショートカットを追加しました(マルチメディアサービス、ローカルミュージック、プレイリスト、レジューム再生)
- MQAトラックの表示が異常となる事がある問題を修正しました
- DLNA上のアルバムのソート条件をトラック番号優先に変更しました
- その他の軽微なバグを修正しパフォーマンスを向上させました
FW1.0.4 (フルパッケージ)
本バージョンは、FIIO Musicのデータベースの変更を伴いますので、アップデート後にFIIO Musicのデータベースのリセットと曲の再スキャンが必要です
更新内容
- 画面の自動回転機能の最適化(画面の自動回転をオフにした場合、画面の向きを電源オフ前の状態にロックします)
- ライトの制御機能を最適化(完全に充電された場合、または充電されていない場合、ライトは、作業状態に応じて変化します)
- USBオーディオ出力互換性の最適化
- フォトフレームやデスクトップの背景をスクリーンセーバーとして選択できない不具合を修正しました
- その他軽微なバグを修正しパフォーマンスを向上させました
FW1.0.3
本バージョンは、FIIO Musicのデータベースの変更を伴いますので、アップデート後にFIIO Musicのデータベースのリセットと曲の再スキャンが必要です
更新内容
- バッテリーの充電を無効化する機能を追加しました(「設定」-「電池」から有効化できます)
- ジェスチャーナビゲーション使用時にナビゲーションバーを非表示にする機能を追加しました(「設定」-「グローバル」-「システムナビゲーション」-「ジェスチャーナビゲーション」から有効化できます)
- アンビエントライトとノブインジケーターを同期させる設定を追加しました(「設定」-「ディスプレイ」-「アンビエントライト同期設定」から有効化できます)
- ドロップダウンメニューに音量調整モードのショートカットアイコンを追加しました
- マルチファンクションボタンの設定に新しいオプションを追加しました(ロック画面/起動)
- パワータイマーのオプションを追加しました
- DSD変換モードをONする際のポップアップウィンドウに「再表示しない」オプションを追加しました
- USB2.0ポートで排他的USBオーディオアクセスモードをオフにした場合、出力がエラーになる問題を修正しました
- Bluetooth送信モードで音楽を再生するとホワイトノイズが聞こえる場合がある不具合を修正しました
- その他軽微なバグを修正しパフォーマンスを向上させました
リカバリー用ファームウェア
こちらは本体をリカバリーする際に使用するフルパッケージのファームウェアとなります。
FW1.0.3フルパッケージ
FW1.0.2
※リンクをコピーして別ウィンドウに張り付けたあと、画面左上の「ダウンロード」をクリックしてください。
本バージョンは、FIIO Musicのデータベースの変更を伴いますので、アップデート後にFIIO Musicのデータベースのリセットと曲の再スキャンが必要です
更新内容
- ダブルタップでのスリープ解除機能を追加しました(「設定」-「グローバル」-「ダブルタップでスリープ解除」で有効にできます)
- USBオーディオ出力時の音量調整機能を追加しました
- 電源オフの状態で、設定に従ってインジケーターランプが動作しない不具合を修正しました
- 一部のMQAトラックが正しく認識されない場合がある不具合を修正しました
- 一部のMQAファイルの冒頭で再生が正常に行われないことがある不具合を修正しました
- サイドボリュームボタンの動作を改善し、無効時のポップアップ・ウィンドウに「再表示しない」オプションを追加しました
- FIIO Musicアプリの一部のプロンプト・ポップアップ・ウィンドウを改善しました
- その他の軽微なバグを修正しパフォーマンスを向上させました
リカバリー用ファームウェア
こちらは本体をリカバリーする際に使用するフルパッケージのファームウェアとなります。
FW1.0.2フルパッケージ
FIIO Music App
プレーヤーにプリインストールされているFIIO MusicはFIIO製プレーヤーに最適化されたものが導入されており、Google Playで公開されている汎用スマートフォン向けFIIO Musicとは仕様が異なっており一部動作が異なります。Google Play経由でFIIO Musicを更新してしまうとスマートフォン用のアプリケーションが上書きされてしまうためアップグレードパスとしては推奨されておりません。FIIO Musicを更新するためには以下のリンクからAPKファイルをプレーヤーにダウンロードし、プリインストールされている「ESファイルエクスプローラー」アプリからAPKファイルをタップして手動でインストールおよびアップグレードを行って下さい。
USB Audioドライバーソフトウェア
FIIO USB Audio Driver v5.62 (Windows 10, Windows11)
- ZIPファイル解凍後にexeファイルをダブルクリックし、表示される画面に従いインストールを行なってください。
- メーカーの方針により、ドライバーのダウンロードに外部のオンラインストレージを使用しております。ご了承ください。
サードパーティーアプリケーション
FAQをご確認ください。