よくあるご質問と回答
Q3 MQA - FAQ
Q3 MQAをリセットするか、別の充電器やデータケーブルを使って充電してみてください。
パソコン経由や5V/0.5Aのものなど、低電流の充電器で充電することをお勧めします。
電源/ボリュームノブ
電源/ボリュームノブを時計方向にカチッというまで回すと、電源が入ります。
そのまま回すと音量が大きくなります。反時計回りに回すと、音量が小さくなります。カチッというまで回し続けるとQ3 MQAの電源が切れます。
ゲイン/リセットボタン・インジケーターライト
ゲインを切り替える
ボタンを1回押します(緑色のランプ消灯はローゲイン、緑色のランプ点灯はハイゲインです)。
リセットする
正面のRGBインジケーターライトがライトが一瞬消えるまで、15秒間ボタンを長押しすると、システムがリセットされます。
UAC 1.0モードにする
ゲインボタンを押したまま、Q3 MQAをUSB経由でコンピューターに接続します(10秒以上ボタンを押したままにしないでください。Q3 MQAがリセットされる場合があります)。
バスブーストスイッチ
低音の増強を好みに応じてON/OFF可能です。(AUXモード、USB DACモード共に有効です。)
充電ON/OFFスイッチ
- 充電スイッチをONにすると、USB機器に接続した時点でQ3 MQAが充電されます。充電スイッチをOFFにすると充電されません。
- 携帯機器に接続する場合、携帯電話の電力を節約するために、充電スイッチをOFFにすることをお勧めします。
- 充電スイッチがOFFになると、Q3 MQAは充電を停止するだけでなく、USB機器の電流を消費しなくなります。(つまり、Q3がデコードのために携帯電話に接続されているとき、携帯電話の電力を消費しません)。
対応する入出力モードと出力の優先順位
①UACモード(USB DAC):
USB入力、2.5/3.5/4.4mmヘッドホン出力
出力優先順位
アンバランスヘッドホンとバランスヘッドホンの出力に対応しており、バランス出力が優先されます。
ご注意
- PO(ヘッドホン)ポートとBAL(バランス)ポートを同時に挿した場合、POは出力されず、BALが出力されます。
- BALの2ポートまたは3ポートすべて(POとBAL2ポート)に挿した場合、音は出ません。
②AUXモード(アナログ入力の純粋なヘッドホンアンプとして使う場合)
3.5mmのライン入力、2.5/4.4mmのバランスヘッドホン出力
出力優先順位
バランス2.5mmおよびバランス4.4mmのみ出力に対応しています。
両方のバランス出力に差した場合、音は出ません。
USB DACとAUXモードの優先順位:USB DACが優先されます
- Q3 MQAが正常に再生されているUSB機器に接続されると、USB DACモードが優先されます。
- Q3がUSB機器に接続されていないとき、または接続されていても音楽が再生されていないときは、AUXとBALの両方が挿入されていれば、AUXモードで動作します。AUXモード時にUSB機器を接続し、音楽を開始すると、USB DACモードに自動で切り替わります。5秒以上音楽が停止する*1と、AUXモードに自動で切り替わります。
- *1 USB DACにおける再生停止とは以下の状態を含みます:再生停止、再生一時停止、無音トラック再生、アプリのボリューム最小化。
Q3 MQAの充電には、5V/2Aのアダプターを使用することをお勧めします。また、その他の5Vの電圧を出力できるアダプターやパソコンなどを使っても充電することができます。
ご注意
Q3はクイックチャージはご利用いただけません。
RGBライトインジケーターの状態表示
| 状態 | ON(スタンバイ) | USB DAC | ラインイン | 電池残量警告 | 充電オフ | 充電オン |
| 表示色 | ブルー | PCM:ブルー DSD:グリーン MQA:マゼンタ | ブルー | 赤色が5秒ごとに2回点滅 | フル充電時は赤色が常時点灯 | フル充電時は対応する色が常時点灯 |
バッテリー容量/充電時間
バッテリー容量:1800mAh
充電時間:充電アダプターの場合2時間以下、PCにつないだ場合5時間以下
バッテリー持続時間
- AUX IN: BAL(32Ωヘッドホン)23時間
- USB IN: PO (27Ωヘッドホン) 13時間
- BAL (32Ω負荷時) 12時間
Androidスマートフォンの場合
TypeC-TypeCデータケーブル(ケーブルの矢印の方向に従ってください)を使用して、Q3をスマートフォンに接続します。
ご注意
- 音楽アプリにUSB出力設定がある場合は、USB出力設定をONにする必要があります。
- 開発者モードでは、USBデバッグが有効になっていることを確認してください。
スマートフォンの設定メニューで、OTGを検索し、ONにしてください。この機能がないものは、この設定は無視してください。 - 必ず付属のType C- Type C OTGケーブルを使用してください。
- 各メーカーのスマートフォンのUSBオーディオはまだ規格化されていないため、FiiOは完全な互換性を保証するものではありません。上記の手順でも接続できない場合は、他のスマートフォンをお試しください。
- スマートフォンがQ3 MQAを充電している場合は、QE MQAの充電スイッチをOFFにしてください。
iPhone/iPadの場合
付属のLightning-Type Cデータケーブルを使って、Q3 MQAをiPhone/iPad/iPodに接続します。
ご注意
- iOS10.0.2以上のみ対応。10.0.2未満のバージョンのApple端末は、iOS自体の問題で対応できません。
- iOSをデコードする場合、iOSデバイスの音量調整は無効となります。
Windowsの場合
Q3 MQAがUAC 1.0モードの場合、ドライバは不要です。コンピューターに接続した後、Q3 MQAをデフォルトのオーディオ出力デバイスとして選択するだけです。(Windows 7には対応していません)
UAC 1.0モードへの移行方法
ゲインボタンを押しながら、Q3 MQAをUSB経由でコンピュータに接続します(10秒以上押し続けないでください。Q3 MQAがリセットされる場合があります)。
Windowsシステム(USB DAC 2.0モード)
初回接続時には、DACドライバーをダウンロードし、USB DACを有効にするため、指示に従ってインストールしてください。
FiiO USB DACドライバー v4.47.0バージョンをダウンロードしてください。こちらをクリック
Macbookの場合
Macbookはドライバーをインストールする必要がありません。ただし、直接Q3 MQAを出力デバイスとして選択するひつようがあります。システムボリュームを最大にし、Q3 MQAで出力音量を調整することをお勧めします。
Q3 MQAはMQAフォーマットのデコードに完全対応し、MQAに対応したプレーヤーを使用する場合、あらゆるMQAフォルダーを展開してレンダリングできるようになりました。
Tidalアプリを使用する場合は、まず設定メニューでラウドネス正規化オプションをオフにして、品質をMQAに切り替えてください。Q3 MQAをUSBでスマートフォンに接続し、TidalでMQAファイルを再生してください。Q3 MQAのRGBインジケーターランプがマゼンタ色に変わります。
以下の付属品が同梱されています。
- USB Type A to Type Cケーブル×1
- 3.5mm to 3.5mmオーディオケーブル×1
- USB Type C to Type Cケーブル×1
- Lightning to Type Cケーブル×1
- X型シリコンストラップ×1
- シリコンストラップ(ロング)×2
- シリコンストラップ(ショート)×2
- シリコン製滑り止めシート×1
- 保証書×1
- クイックスタートガイド×1
本稿はFIIO製Android OS搭載デジタルオーディオプレーヤー、またはAndroid OS搭載スマートフォンでFIIO製USBDACを使用するシチュエーションにおいて、Apple Musicサービスを利用する際についてよくある質問と回答を記載致します。
各種ストリーミングサービスおよびそのクライアントアプリケーションについては仕様詳細が公開されていないため、あくまで結果から推察された内容と、FIIO製品の仕様が一部含まれますことをご留意下さいますようお願い申し上げます。
USBオーディオ出力が使用できない場合がある
AndroidデバイスでUSBDACを使用する場合、各アプリケーション自体にUSB Audio Class 2.0準拠のドライバーソフトウェアが内包されてない場合には利用できない場合があります。3.6.0(1118)の時点ではApple Musicアプリ自体にUSBDACドライバーソフトウェアが内包されていないので、Apple Musicはスマートフォンに接続されたUSBDACを認識することが出来ず使用できないことがあります。
ロスレスやハイレゾロスレスで再生出来ないことがある
FIIO製プレーヤーではApple Musicアプリのバージョンが 3.6.0 (1118) 以降であるときに動作することを確認しています。Google Playからアプリを最新の状態とするようにお願い申し上げます。それより以前のアプリバージョンではロスレスやハイレゾロスレス再生に対応しておりません。Apple Musicでロスレスやハイレゾロスレスを再生するには、Apple Musicサービスにおける契約内容だけではなくApple Musicアプリが対応するバージョンであることが必要です。
また、FIIO製品をUSBDACとしてスマートフォンに繋いで使用したときに出力されるサンプリング周波数などが、スマートフォン側の機能実装に左右されます。一部のカスタマイズされたAndroid OSを搭載したスマートフォンでは、楽曲毎にサンプリング周波数追従が可能なこともあるようですが、例外的であり、一般的にはハイレゾで出力されなかったり特定の周波数固定で出力されるケースが多く、ユーザーの意図した出力とはならないことが多いということに留意をお願い致します。
連続再生していると再生は続いているが無音になることがある
Apple Musicアプリ内の [設定] – [オーディオ] – [クロスフェード] を「オフ」にして下さい。初期値は「自動」になっていますが、このクロスフェード調整ロジックが正しく働かないことが原因と思われる症状になります。
FIIO社のUSB Audio DriverはThesycon社製のものを使用しています。通常、各製品のユニークIDをThesycon社に申請することによって、サウンドデバイスに個々の型番が表示される仕組みになっています。
一方、FIIO製品の種類が増えていくにつれて、Thesycon社への申請作業への負担やコミュニケーションロスとミスが発生するようになり、これを改善するためにFIIO社はThesycon社と協議の上、包括的なデバイス名で表示する仕組みを実現しました。
この取り組みにより、Q1やQ5sなどの過去の製品についてはこれまで通りのデバイス名表記となりますが、以降のデバイスについては”Q series”や”M series”といった包括的なデバイス名が表示される機種がございます。動作に問題はございません。
複数のFIIO製品をWindowsコンピューターに接続したとき
“Q series”などを冠する複数のデバイスが表示されることになります。このとき、Windowsでは「2」や「3」と言った数字がデバイスの頭に付くことによってオペレーティングシステム上は区別されます。ただ、この数字がどのデバイスに割り当てられるのかはOS側のハンドリングの影響を受けるため、ご不便をおかけ致しますが、再生テストを行うなどにより区別いただきますようお願い申し上げます。
実際のFIIO製品がなにであるのかを確認する方法
USB Audio Driverのインストールを行うと、USB Audio Device Control Panelも導入され、タスクバーの通知領域にアイコンが表示されます。
アイコンをクリックするとウィンドウが表示されますが、「Status」タブの“USB Audio Device”を確認するか、あるいは「Info」タブを選択し、“Product:”の部分を確認することで、コンピューターに接続されたデバイス名を確認することが出来ます。

複数製品をコンピューターに接続している場合は、Statusタブの“USB Audio Device”のプルダウンメニューに一覧が表示されます。また、デバイスを選択してInfoタブを各々確認することで詳細を確認できます。

Q1MarkII/Q3/Q5(s)にライン入力された音楽信号はA/D変換はされない仕様になっています。音楽信号はアナログ信号のまま電子ボリューム部で調整されます。
Q1MarkII/Q3/Q5(s)のボリュームはADCボリュームという機構で作られていますが、この”ADC”が意味するものはボリュームノブの回転角度を検出した値をA/D変換する機構を表しており、音楽信号そのものへA/D変換は関与しない機構になっています。
機器の故障ではなく,ほとんどが伝送系のトラブルです。次に挙げる内容をご確認ください。
- 使用するUSBケーブルを吟味ください。有名メーカーのものを使用するか、基本的には製品付属のUSBケーブルがあるならば、それで動作確認をお願いいたします。
- USBケーブルには規格で決められた長さ上限があり、長くなるほどに伝送条件が厳しくなる傾向があります。可能な限り短いケーブルを使用してください。
- 各種変換アダプターなどを介すると物理接点が増え、トラブルの原因となりますので、可能な限りアダプターは使用せずシンプルな接続状態としてください。
- コンピューター側のUSBポートの場所を変更してみてください。コンピューターに装備されているUSBポートは、全てが同様の仕様を満たすとは限らず、接続する場所によって挙動が変化する場合があるためです。
以下は、WindowsコンピューターにインストールされたFoobar2000(v1.3.8)の例です。
前提条件:
a. 付属品のUSBケーブルで製品をコンピューターに接続します。コンピューターのデフォルトの出力デバイスとして「FiiO Q Series」を選択します(コントロールパネル – > ハードウェアとサウンド – > サウンド)
b. 最新のUSB DACドライバーがWindowsコンピューターにインストール済みである必要があります。
USB DACドライバーのインストール方法はコチラを参照してください。
手順:
一般的なロスレストラックを再生するには、Foobar 2000の基本的な3つのステップを使用する方法があります。
1. Foobar 2000のインストールパッケージとFiiO DACドライバをインストールします。
2. データケーブルを使用して、コンピュータとデコード機器K9 AKM、Q3、BTR5などを接続します。
3. 再生ソフトウェアFoobarを開き、出力を以下に設定します:ASIO:FiiO ASIO Driver
一部のコンピュータでは自動的に切り替わりません。コンピュータのオーディオ出力デバイスを対応するデコードデバイスに切り替える必要があります
※DSDの再生には追加の設定が必要です
1. コンポーネントをインストールし、プラグインパッケージ内のすべてのプラグインをインストールします
2. Outputをクリックし、出力モードとしてASIOを選択します:foo_dsd_asio
3. SACDデコーダーをクリックして開き、ドライブモードの選択:DSD
4. 画像の設定に従って、Nativeを選択します
※Foobar2000のセットアップ方法等はサポート対象外です。
本機にはリチウムイオンバッテリーが搭載されております。使い方を誤るとバッテリーの性能を低下させ、故障の原因となりますので以下の点ご注意ください。
本体温度が40℃を超えないようにする
リチウムイオンバッテリーは、高温の環境に置かれることによって急速に劣化が進行する場合があります。
●自動車の車内に保管・放置することはお止めください
●直射日光等に当てずにご使用ください
●熱が籠もらない環境でご使用ください。持ち歩きながら使用する場合でも、熱が籠もるバッグやケースの中に入れた状態で長時間使い続けたり、周囲の発熱するものと近づけて使い続けたりすることはお止めください
また、0℃以下の環境ではバッテリー含め本機が正常に動作しません。その場合使用を中止してください。
充電量を80%以下に抑える、バッテリーが空の状態で放置しない
リチウムイオンバッテリーは、充電量20%~80%の範囲内で使用するのが寿命を延ばすために効果的です。
●満充電に近い状態を続けると、バッテリー内部の化学反応により劣化が進行する可能性が高まります。特に高温環境で満充電の状態を続けることはバッテリーを急速に劣化させる原因となります
●充電が空の状態で放置すると、過放電状態となりバッテリーを劣化させる原因となります。長期間使用しない場合も定期的に充電してください
本機には充電量を制限したり不要な充電を停止する機能がありますので、それらを設定して使用する事をお薦めします。
ご利用の2.5mmリケーブルのプラグ長をご確認ください。
現在のFiiO製品において2.5mmジャックを装備しているものは、11.5mm長のものに対応しております。中国の電気産業界標準である[SJ/T 10495-94 Concentric plug and jack model CS(CK)25,CS(CK)35]に基づいています。リケーブルを使用される場合、この規格に則ったヘッドフォンプラグの使用を推奨いたします。
一部のサードパーティ製2.5mmリケーブルのプラグ長は、ある事情から11.5mmよりもわざと長く作られているものが存在し、それらのリケーブルプラグを挿入すると接触不良となる場合があります。そのため基本的には正しいプラグ長のリケーブルを使用して頂く必要があります。
※X7 Mark IIにおいては、その長さを埋めるスペーサーとしてゴムワッシャーを付属(トルクスドライバーが収められている箱の中に予備のトルクスネジとともに同封)していますので、それをご利用いただくことも出来ます。
ユーザーの利便性を高めるため,DAC機能を持つプレーヤー用に新しい汎用USB DACドライバを特別に開発しました。 このドライバをコンピューターに1回インストールするだけで,複数モデルのFiiOプレーヤーをDACとして接続することができます。また,Q5やQ1mk2などのUSBDAC機能対応ポータブルアンプ製品でもこのドライバを使用できます。
新しいドライバは,新しいアイコンとインターフェイスで実装されています。 インストールと使用方法の詳細な手順は次のとおりです(X7とWindows 10の組合せを例として使用します)。
A.汎用USB DACドライバのインストール
注:ドライバはWindows 8 / 8.1 / 10に直接インストールできますが,Windows 7の一部のバージョンでは,ドライバーの署名に関する問題が生じるため,最新の状態にWindows Updateが行われている必要があります。Windows 7を使用している場合は,チュートリアルの最後にある付録を参照してください。
1.プレーヤーのUSBDAC機能を使用したい場合は,最新バージョンのファームウェアにアップデートし,プルダウンメニューでUSBモードを「ストレージ」から「USB DAC」に切り替えます。
(他のプレーヤーでは”システム設定 – > USBモード”)
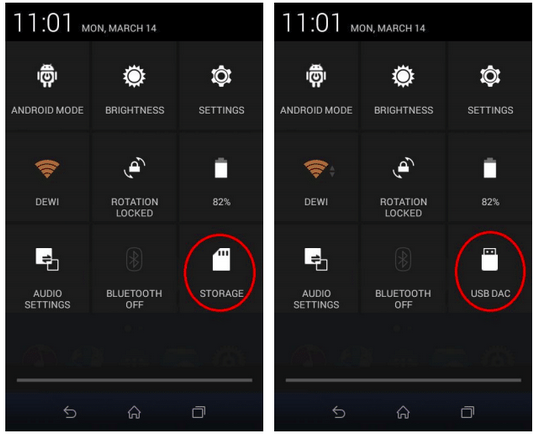
2.プレーヤーをコンピューターにUSBケーブルで接続します。
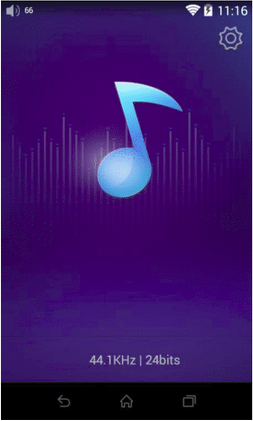
3.サポートページよりドライバーパッケージをダウンロードし,必要に応じて解凍します。
※rar形式のファイル解凍ツールには 7-zip を使用いただくことをお勧めいたします。
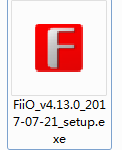
解凍して作成された実行形式ファイル(.exe)をダブルクリックして実行します。
4.下のWelcomeページで,「Next」をクリックします。
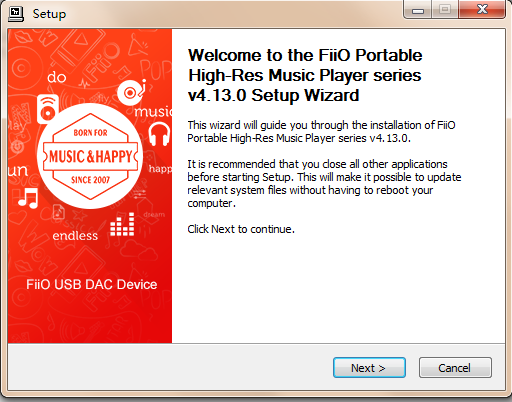
5.「Choose Install Location(インストール場所の選択)」ページで,「Install」をクリックしてインストールを開始します(デフォルトのインストール場所を使用することをお勧めします)。
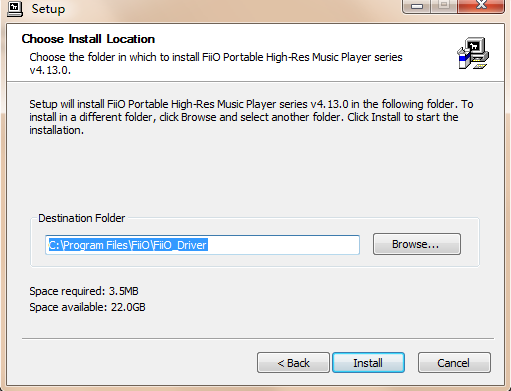
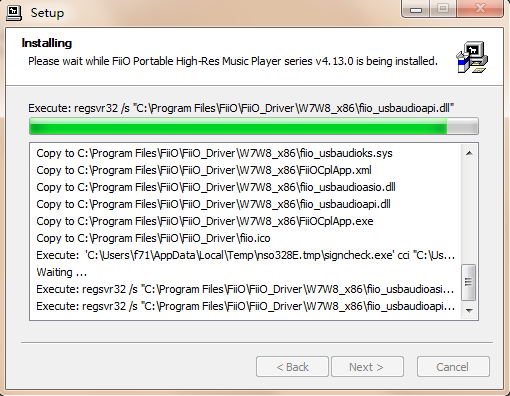
Windows 7では,ポップアップウィンドウが表示され,警告通知が表示されることがあります。表示された場合にはWindows Upateで提供されているパッチを適用して頂く必要があります。Windows 7の一部バージョンが,ドライバーが使用している署名形式の種類をサポートしない状況にあるため発生しますが,Windows 8 / 8.1 / 10ではこのような問題はありません。
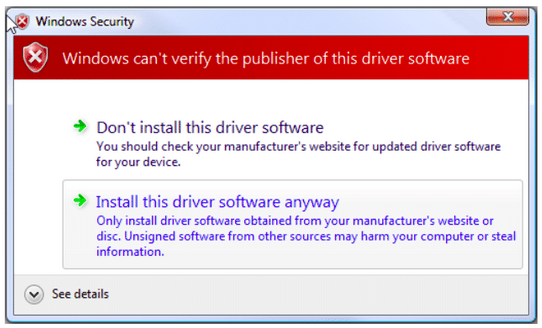
特記事項:
ドライバは通常,I/O周りの制御やWindowsレジストリの変更など,Windowsシステムと密接な動作を行います。 いくつかのウイルス対策ソフトウェア(Virustotal,テンセント製ツールなど)では,ドライバが動作することを自動的に禁止したり,誤ってプログラムをマルウェアとして認識して,削除や動作停止を引き起こすことがあります。 そのような挙動が見られた場合は,ドライバのセットアッププログラムを信頼し,操作を許可するようにアンチウィルスソフトウェアを設定してください。
6.「Installation Complete(インストールの完了)」ページで「Next」をクリックし,「Finish」をクリックしてインストールを完了します。
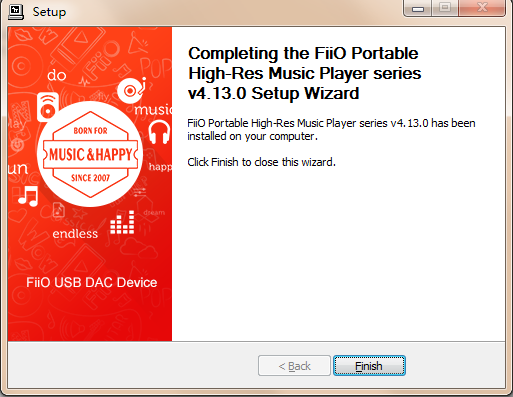
完了すると,デバイスマネージャの「サウンド,ビデオ,およびゲームコントローラ」カテゴリにリストされているプレーヤー名を確認できます。
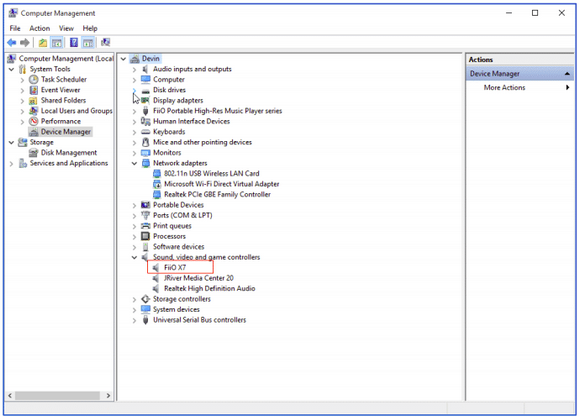
B.FiiOプレーヤーをコンピュータ用のUSB DACとして使用する
このチュートリアルでは,WindowsコンピュータでUSB DACを使用する例として,X7とfoobar2000を使用しています。
1. X7がコンピュータにDACとして正常に接続されると,デスクトップ画面の右下にある通知領域に「FiiO Control Panel」アイコンが表示されます。
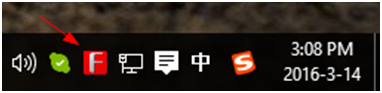
2. 通知領域の[サウンド]アイコンを右クリックし,[再生デバイス]をクリックします。
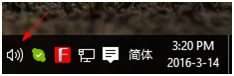
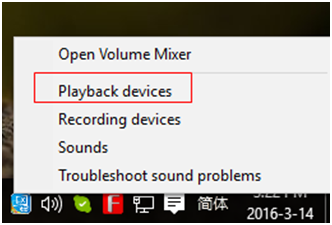
3. サウンドパネルでX7を選択し, “Set default”(既定値に設定)をクリックしてOKをクリックし,X7をデフォルトの再生デバイスとして設定します。
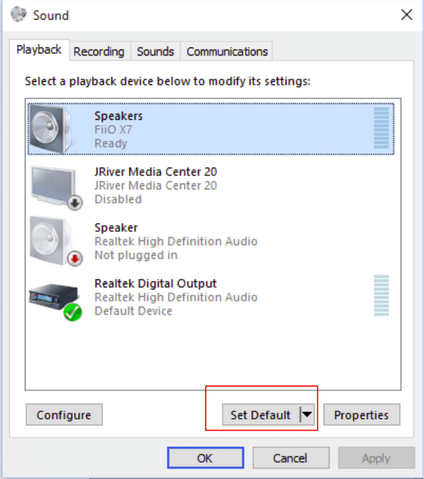
4. foobar2000を開き,「File」 – >「Preferences」を選択します。
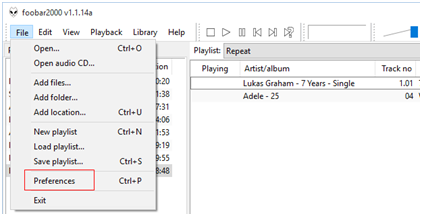
5. [Output]カテゴリの[Device]リストからX7を選択し,[OK]をクリックします。
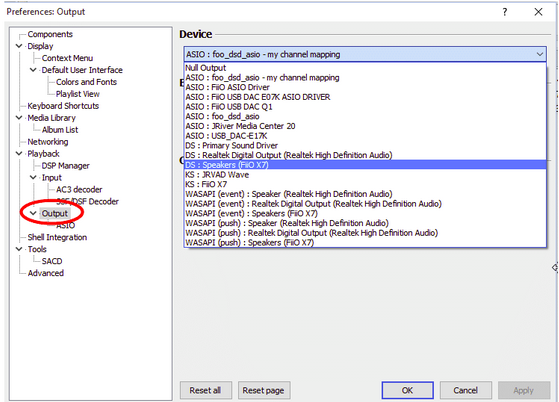
以上の操作を行った後,ヘッドフォンをX7に接続して,コンピュータで再生された音楽を高品質で楽しむことができます。
参考情報
Windows コンピューターに接続したときのDSD再生方法
付録
FiiOの最新ドライバパッケージは,SHA256証明書で署名されています。 Windows 8と10は,このSHA256証明書をデフォルトで受け入れますが,Windows 7は必ずしもそうではない状況にあります。
ドライバ署名の適用を無効にするWindows 7の一部バージョンでは,使用しているドライバシグネチャの種類が正しく認識されず,インストールが失敗することがあります。解決方法は最新のWindows Updateを適用いただくことが最善ですが,この問題のみを対象としたパッチが個別に存在します。必要に応じて適宜適用するようにして下さい。
Windows 7 用セキュリティ更新プログラム (KB3033929)
本件に関するMicrosoftからの説明は以下にあります:
https://support.microsoft.com/en-us/kb/3033929
Windows 7はデフォルトでSHA1証明書のみを受け入れます。 しかし,SHA1証明書は技術的理由などからすでに廃止されており,もう使用すべきではありません。 また,証明書プロバイダから新しいSHA1証明書を取得することもできません。Windows 7システムを最新の状態にアップデートして,ドライバを再インストールするように心がけてください。
スマートフォンのアンテナエリアに近すぎると電波干渉する可能性があります。 スマートフォンとアンプの間に厚手のシリコンパッドを使用するなどして、一定の距離を保つようにしてください。Q3はシリコンパッドを付属していますのでご活用ください。
USB Audioドライバーソフトウェア
最新の専用ドライバーはドライバーダウンロードページよりご確認ください。
