FiiO MusicアプリでBTR/Q5sを表示したり、設定変更するにはどうすればよいですか?
FiiO MusicアプリでBTR3/BTR5/Q5sを表示する手順は次のとおりです。主にBTRシリーズの手順として記載しますが、ファームウェア更新等々の項を除きQ5sも手順は同様になります。
※X5やX7シリーズの過去のファームウェアに搭載されていたFiiO Music Appでは使用できないため、これらのプレーヤーで使用したい場合には,先にプレーヤーのファームウェアを最新のものに更新して下さい。
1. BTR3を1.0(v1030)以降にアップグレードします。
方法については次の内容を参照ください。※BTR5には必要ありません。
2. HWAをOFFにするために,歯車アイコンを押して設定メニューに移動します。※Android版のみ
「HWA」という項目がOFFになっていなければ、タップしてOFFに変え,FiiO Musicアプリを終了したあと、BTRとの接続を一旦解除し、再度接続してから、改めてFiiO Musicを起動します。
現在、BTR3はHWAと互換性が完全ではありません。そのためHWAオプションがONになっていると、BTR3の設定を変更するためのメニューが表示されない仕様となっているため、OFFにします。また、Bluetoothコーデック設定は再接続時に有効になるため、BTR3の接続を切断した上で、FiiO Musicアプリを終了してから起動し直さないとHWAオプションが表示されないので、手順に従ってください。
3. FiiO Musicアプリの設定メニューに「 Bluetoothデバイスコントロール」というオプションが表示されます。
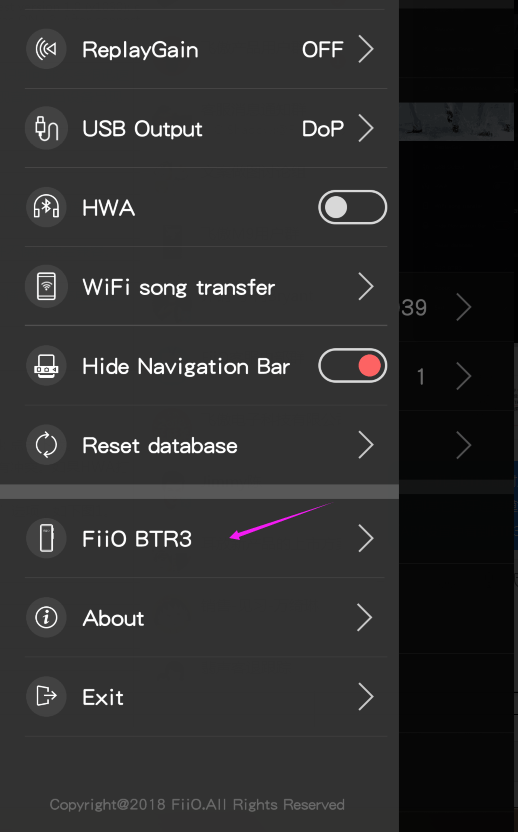
タップすると、BTRの設定メニューが表示されます。
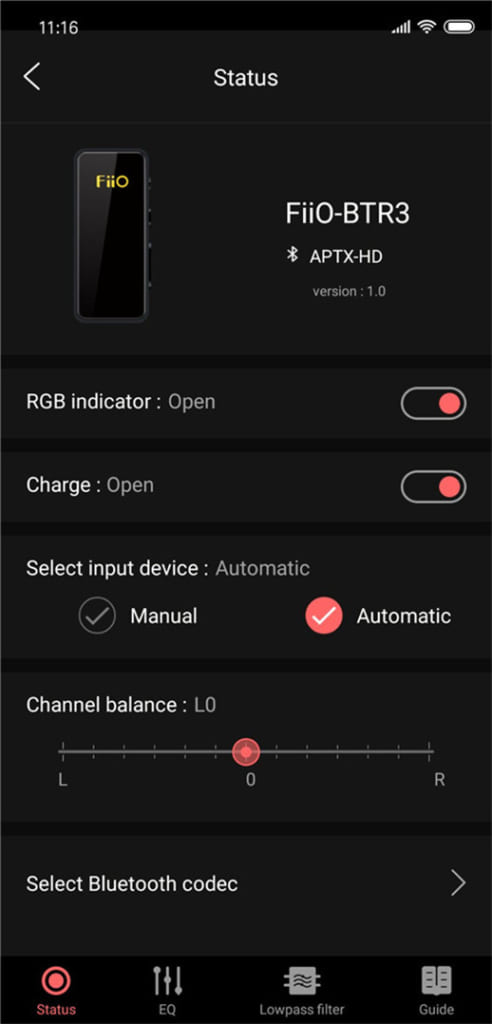
4. iOS版 FiiO Musicアプリの場合
Android版のFiiO Musicとは異なり、iOS版のFiiO MusicではBTRとペアリングが完了していると「Bluetoothデバイスコントロール」という名称のメニューが表示されます。
①FiiO BT Controlメニューをタップして次の画面へ遷移後、BTRの電源ボタンを押下してしばらく待ちます。そうすると”Disconnected”表示ではありますが、BTRのタイルアイコンが表示されるはずです。表示されましたら、タイルアイコンをタップします。
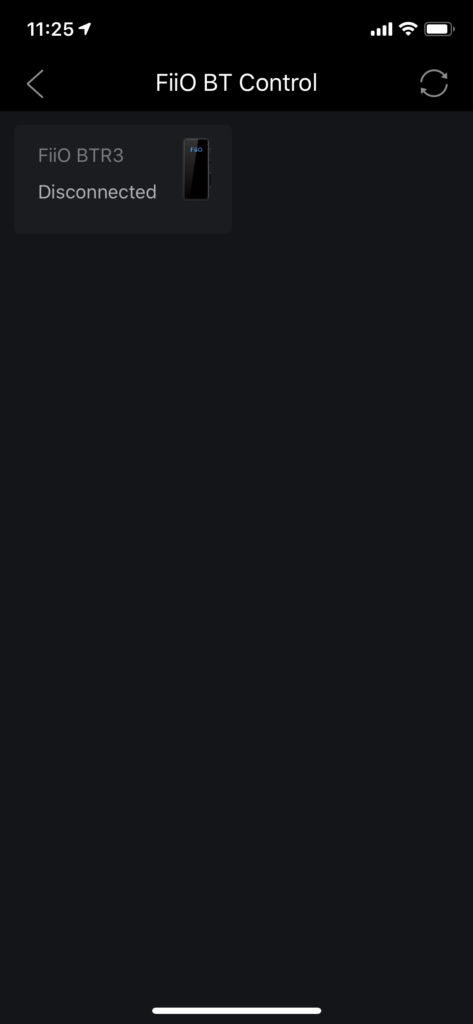
②さらにBTRの電源ボタンを押すようにとのナビゲーションが表示されますので、表示に従い電源ボタンを押します。
Q5sをiOSで使用する場合はこの画面が表示されませんが、「PAIR」ボタンを約2秒押し込んで下さい。※長く押しすぎるとペアリングモードに移行してしまい失敗するので、押下を短時間にとどめて下さい。
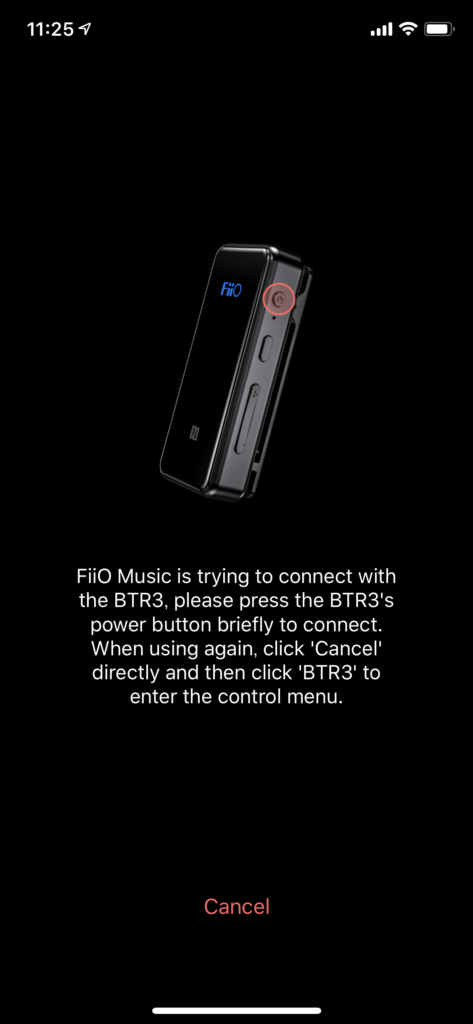
③電源ボタンを押すと、ペアリングするかどうかというポップアップが表示されますので、ペアリングをタップします。
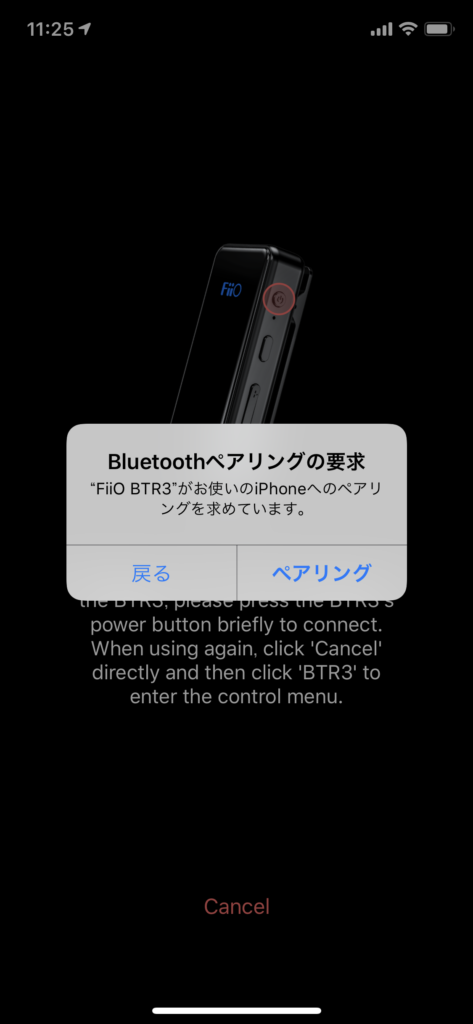
画面下部の赤文字の”Cancel”をタップします。そうするとタイルアイコンの表示が”Connected”となっているはずですので、改めてタイルアイコンをタップするとStatus画面へ移動できるようになります。
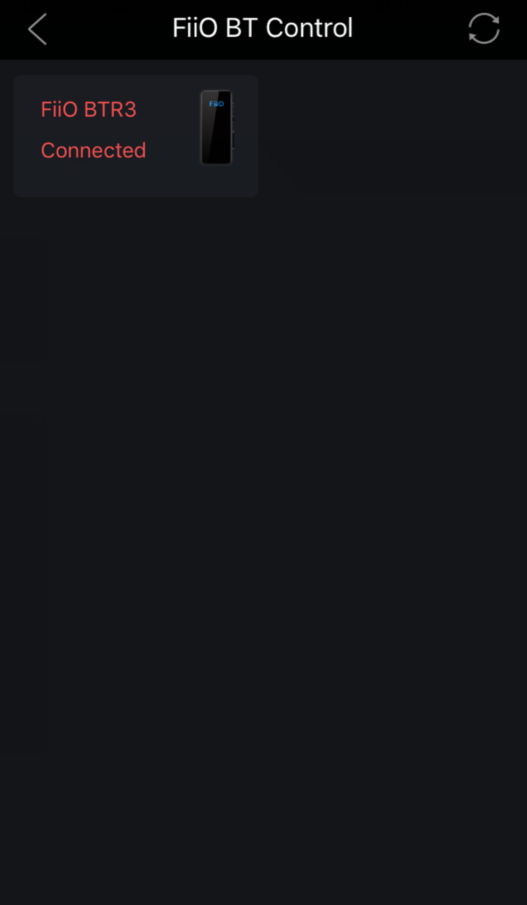
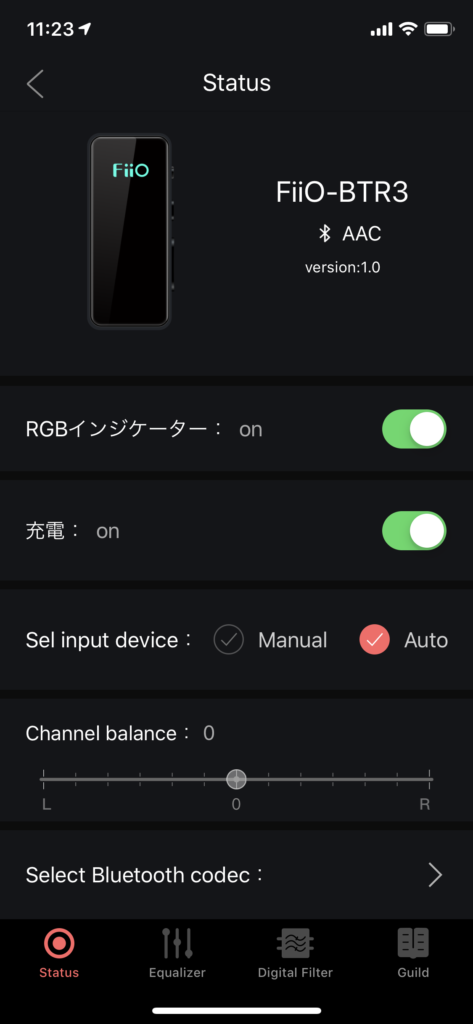
この操作を行って以降、「 Bluetoothデバイスコントロール 」をタップしてもBTRが表示されない場合は、まず②の手順にある電源ボタンの押下操作を行って下さい。それでもタイルアイコンが表示されない場合には画面右上のリフレッシュアイコンをタップして再検索するか、FiiO Musicアプリを終了して,BTRがBluetooth接続されていることを確認した上で、再起動してみることもお試し下さい。
