よくあるご質問と回答
Q5s Type-C
本稿はFIIO製Android OS搭載デジタルオーディオプレーヤー、またはAndroid OS搭載スマートフォンでFIIO製USBDACを使用するシチュエーションにおいて、Apple Musicサービスを利用する際についてよくある質問と回答を記載致します。
各種ストリーミングサービスおよびそのクライアントアプリケーションについては仕様詳細が公開されていないため、あくまで結果から推察された内容と、FIIO製品の仕様が一部含まれますことをご留意下さいますようお願い申し上げます。
USBオーディオ出力が使用できない場合がある
AndroidデバイスでUSBDACを使用する場合、各アプリケーション自体にUSB Audio Class 2.0準拠のドライバーソフトウェアが内包されてない場合には利用できない場合があります。3.6.0(1118)の時点ではApple Musicアプリ自体にUSBDACドライバーソフトウェアが内包されていないので、Apple Musicはスマートフォンに接続されたUSBDACを認識することが出来ず使用できないことがあります。
ロスレスやハイレゾロスレスで再生出来ないことがある
FIIO製プレーヤーではApple Musicアプリのバージョンが 3.6.0 (1118) 以降であるときに動作することを確認しています。Google Playからアプリを最新の状態とするようにお願い申し上げます。それより以前のアプリバージョンではロスレスやハイレゾロスレス再生に対応しておりません。Apple Musicでロスレスやハイレゾロスレスを再生するには、Apple Musicサービスにおける契約内容だけではなくApple Musicアプリが対応するバージョンであることが必要です。
また、FIIO製品をUSBDACとしてスマートフォンに繋いで使用したときに出力されるサンプリング周波数などが、スマートフォン側の機能実装に左右されます。一部のカスタマイズされたAndroid OSを搭載したスマートフォンでは、楽曲毎にサンプリング周波数追従が可能なこともあるようですが、例外的であり、一般的にはハイレゾで出力されなかったり特定の周波数固定で出力されるケースが多く、ユーザーの意図した出力とはならないことが多いということに留意をお願い致します。
連続再生していると再生は続いているが無音になることがある
Apple Musicアプリ内の [設定] – [オーディオ] – [クロスフェード] を「オフ」にして下さい。初期値は「自動」になっていますが、このクロスフェード調整ロジックが正しく働かないことが原因と思われる症状になります。
FIIO社のUSB Audio DriverはThesycon社製のものを使用しています。通常、各製品のユニークIDをThesycon社に申請することによって、サウンドデバイスに個々の型番が表示される仕組みになっています。
一方、FIIO製品の種類が増えていくにつれて、Thesycon社への申請作業への負担やコミュニケーションロスとミスが発生するようになり、これを改善するためにFIIO社はThesycon社と協議の上、包括的なデバイス名で表示する仕組みを実現しました。
この取り組みにより、Q1やQ5sなどの過去の製品についてはこれまで通りのデバイス名表記となりますが、以降のデバイスについては”Q series”や”M series”といった包括的なデバイス名が表示される機種がございます。動作に問題はございません。
複数のFIIO製品をWindowsコンピューターに接続したとき
“Q series”などを冠する複数のデバイスが表示されることになります。このとき、Windowsでは「2」や「3」と言った数字がデバイスの頭に付くことによってオペレーティングシステム上は区別されます。ただ、この数字がどのデバイスに割り当てられるのかはOS側のハンドリングの影響を受けるため、ご不便をおかけ致しますが、再生テストを行うなどにより区別いただきますようお願い申し上げます。
実際のFIIO製品がなにであるのかを確認する方法
USB Audio Driverのインストールを行うと、USB Audio Device Control Panelも導入され、タスクバーの通知領域にアイコンが表示されます。
アイコンをクリックするとウィンドウが表示されますが、「Status」タブの“USB Audio Device”を確認するか、あるいは「Info」タブを選択し、“Product:”の部分を確認することで、コンピューターに接続されたデバイス名を確認することが出来ます。

複数製品をコンピューターに接続している場合は、Statusタブの“USB Audio Device”のプルダウンメニューに一覧が表示されます。また、デバイスを選択してInfoタブを各々確認することで詳細を確認できます。

Q1MarkII/Q3/Q5(s)にライン入力された音楽信号はA/D変換はされない仕様になっています。音楽信号はアナログ信号のまま電子ボリューム部で調整されます。
Q1MarkII/Q3/Q5(s)のボリュームはADCボリュームという機構で作られていますが、この”ADC”が意味するものはボリュームノブの回転角度を検出した値をA/D変換する機構を表しており、音楽信号そのものへA/D変換は関与しない機構になっています。
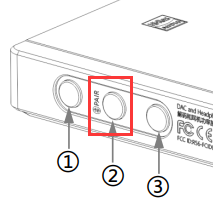
ペアリングクリア
Bluetoothモード中に、赤と青のインジケータライトが交互に点滅するまで、①と③を同時に押し続けます。
Bluetooth接続を切断する
Bluetoothモード中に②ボタンを2秒間押し続けます。
概要
- aptX Adaptiveはアルゴリズムに基づいて自動的に動作モードが決定され、低遅延、高ビットレート、低ビットレートモードの判断が使用状況に基づいて自動で行われます。ユーザーが明示的に選択することができません。そして、動作状態が今何であるのかを確認するUI(ユーザーインターフェース)が用意されておらず、ユーザーが状態を把握いただくことはできません。
- aptX Adaptiveのレイテンシは、Bluetooth伝送域も含めたシステム全体で 50~80msが目安とされており、aptX LLは40ms未満を目安に設計されているため、使用目的によっては aptX LL 対応機器同士を組み合わせたシステムと同等の使い勝手とはならない場合があります。ゲームなどの即応性が求められる利用環境では必ずしも期待した結果にはならない場合があることを留意ください。
Low Latency Mode(低遅延モード)について
- 低遅延モードの動作切替は、スマートフォン側の内部処理によって音声ソースに応じて自動的に使用されるかどうかが選択され、外部システムからは動作状態を確認することやモードの切替が任意ではできないようになっております。低遅延モードで動作しているかどうかを確認する方法が提供されません。
- ゲームなどのコンテンツに対して音声遅延を低減することが謳われておりますが、すべてのゲームでユーザーの思ったように低遅延モードで動作するとは限らない現実があり、個々の動作可否の組み合わせについては技術要素自体に非公開の部分が多いために、代理店でもお答えすることが難しい状況にあります。「~では低遅延モードで動作しますか」という類のお問い合わせには、個々にお答えできないことを事前にお断りさせていただきます。この機能を製品選択の理由とされる場合には、事前にデモ機などでお試しいただいてからご検討いただくことを強くお勧めいたします。
概要
Q5s Type-Cは、「Q5s with AM3D」として販売されていたモデルがベースとなっており、THXアンプモジュールであるAM3DのUSB端子形状が micro B から Type-C になったものがQ5s Type-Cになります。そのため、エクステリアデザイン、ボタン機能やオーディオコンポーネントの基本的なスペックはほぼ同じです。
Bluetooth
搭載Bluetoothチップが異なります。Q5s Type-Cでは新たにQCC5124を採用しaptX LLとaptX Adaptiveに対応しました。(HWAは非対応)
付属品
USBケーブルなどの一部付属品がType-C準拠になるなどの違いがあります。
概要
BTR3 / BTR5 / Q5sといったデバイスはアプリから各種設定が行えるようになっており、専用のアプリを用いるか、またはFiiO MusicのBluetoothデバイスコントロール設定より設定が可能です。方法はどちらも大筋同じであり、このエントリでは例としてFiiO Controlを用いる場合の手順をご紹介します。
Android版アプリの使い方
事前にAndroidデバイスとペアリングを済ませておきます。アプリを起動すると利用可能なデバイスの一覧が表示されますので、目的のデバイスをタップします。「接続解除」と表示された項目が「接続」に変わりますので、さらにタップすると次の画面に遷移します。
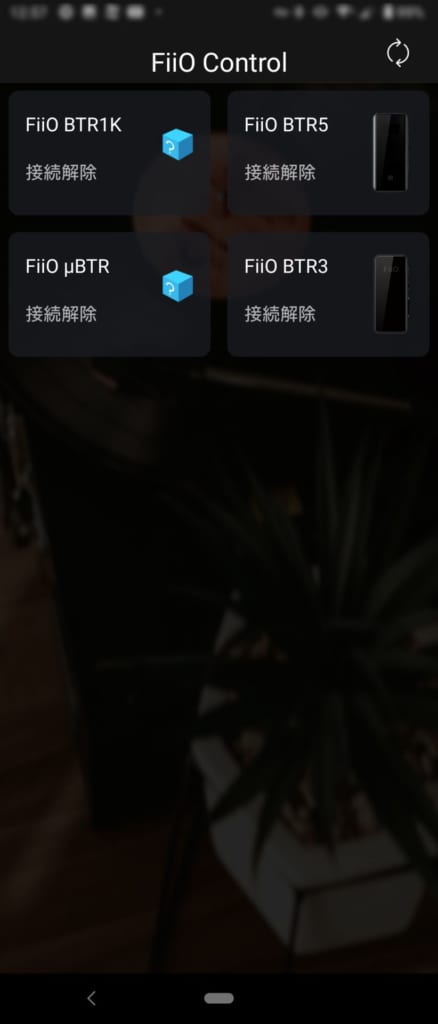
デバイスごとに設定可能な項目が表示されます。一部の機能では「?」アイコンをタップすることでヘルプが表示されます。
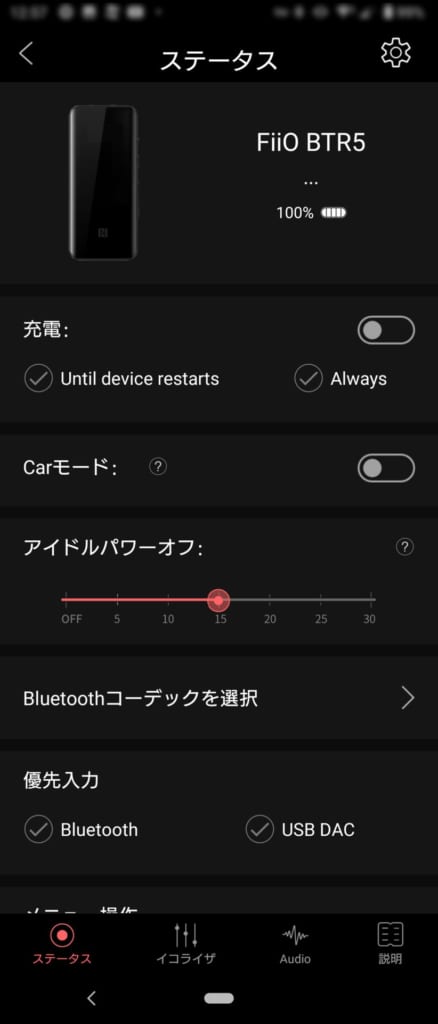
補足:デバイス一覧にμBTRやBTR1Kといったデバイスが表示される場合がありますが、これらは元からアプリに対応しない機種であるため、タップしたとしてもエラーが表示されて使用できません。
iOS版 FiiO Musicアプリの使い方
事前にiOSのBluetooth設定からBTRなどのペアリングを済ませておきます。その上でアプリを起動すると権限付与を求めるポップアップが表示されます。「OK」をタップして下さい。
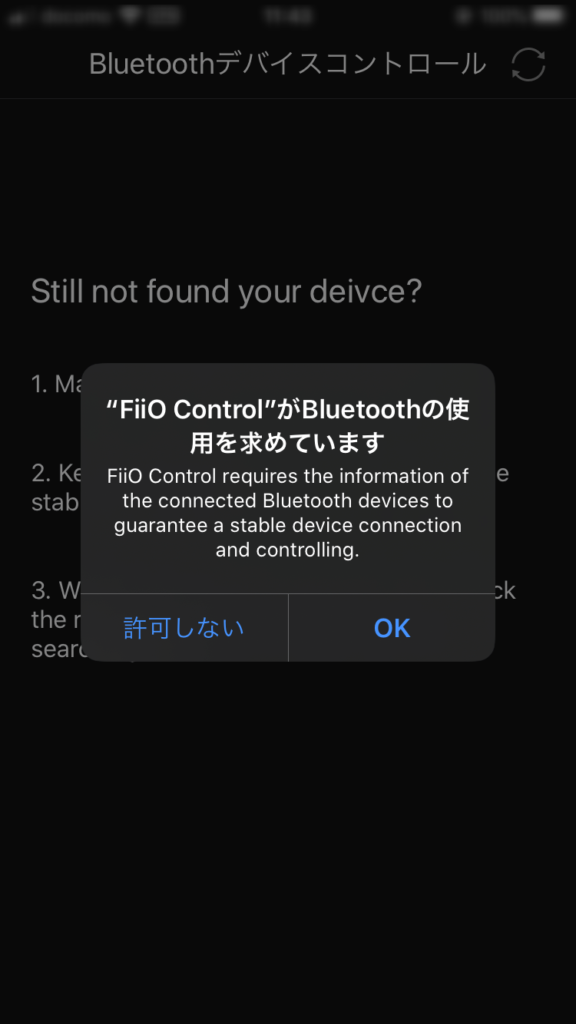
iOsの場合、Bluetoothの権限許可後であっても自動ではBTRが接続されません。「Still not found your device?」というメッセージ画面のままになるので、ここでBTRの電源ボタンを押します。(Q5Sの場合はPAIRボタン)するとBTR5がタイル表示されますのでタップします。
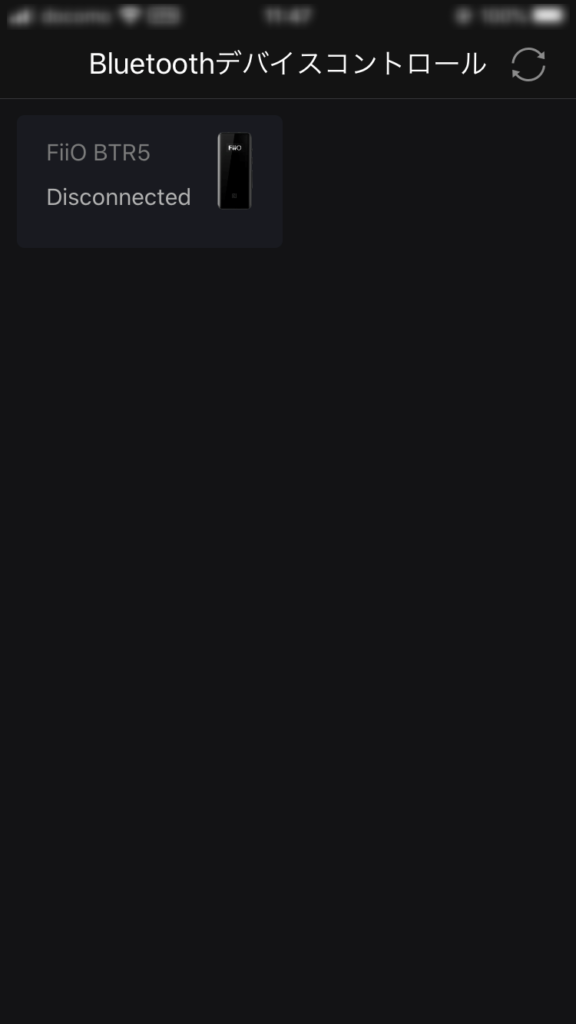
画像のような画面になるので、ここでもBTRの電源ボタンを押し、しばらく待ちます。
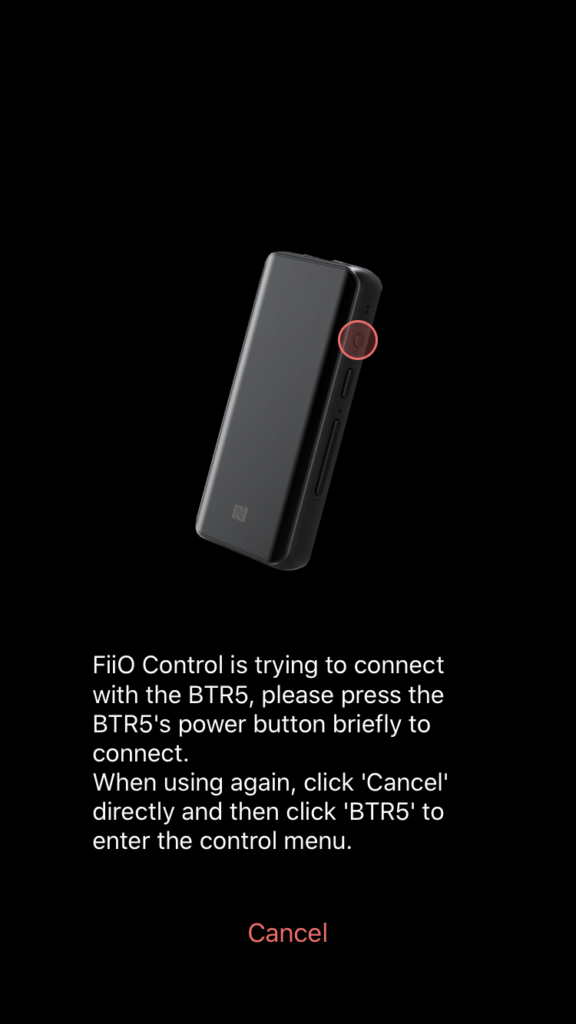
しばらく待つとペアリング要求のポップアップが表示されますので、ペアリングします。直ぐにはポップアップが表示されませんので待つか、しばらく待っても駄目なら再度電源やPAIRボタンを押下して下さい。
補足:これら一連の操作が必要となるのは、アプリの通信はBluetoothオーディオ用のペアリングとは異なる方法で行われるためです。
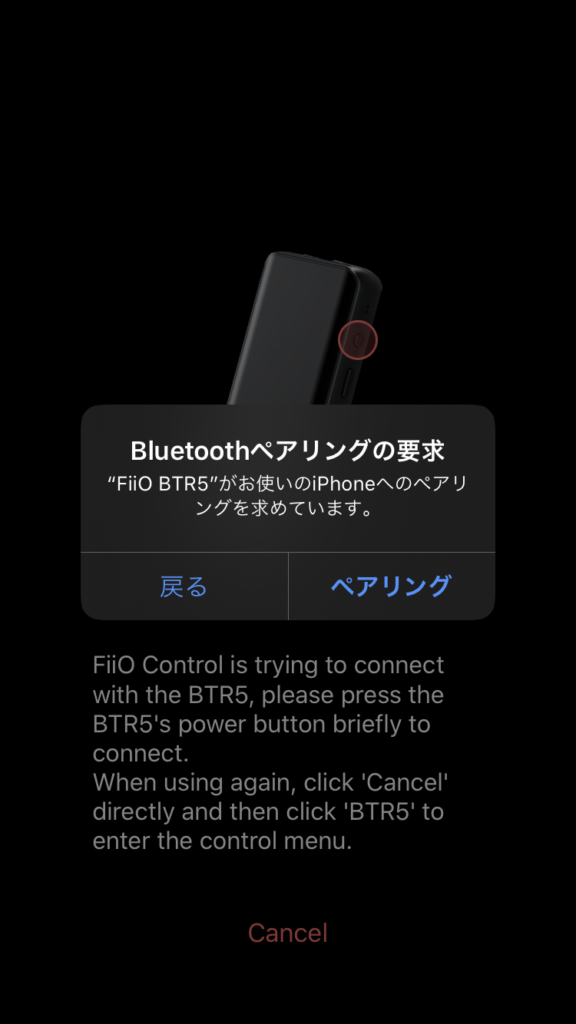
以上で利用可能になります。次回以降はアプリのタイル一覧からデバイスを選んでタップすることで設定画面を表示することが出来ます。タイル一覧に表示されない場合は電源ボタンを押すようにして下さい。電源ボタンを押下することがアプリと接続を開始するトリガーになっています。
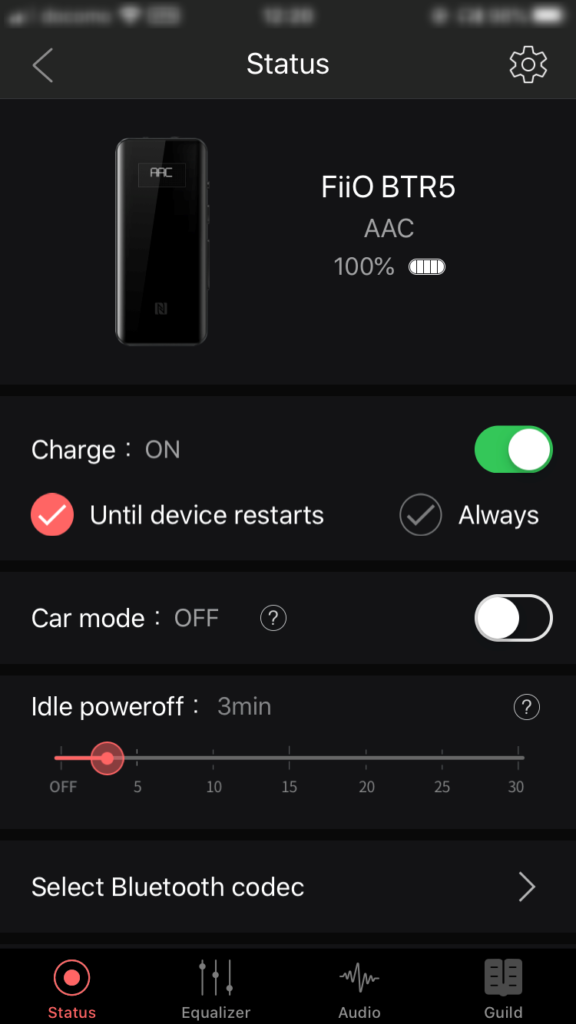
動作に不調を感じた時や、ファームウェア更新後に動作に不具合を感じた場合など、リセットしていただくと解消される場合があります。
詳細はクイックスタートマニュアルを参照ください。リセットホール(画像④)をSIMピンなどで5秒間押し続けるとリセットされます。正しく5秒以上押せていると、ピンを抜いたときにCoaxialのLEDが赤で点灯します。点灯しない場合は正しくリセットできていませんので、5秒間押し続けることを徹底してください。
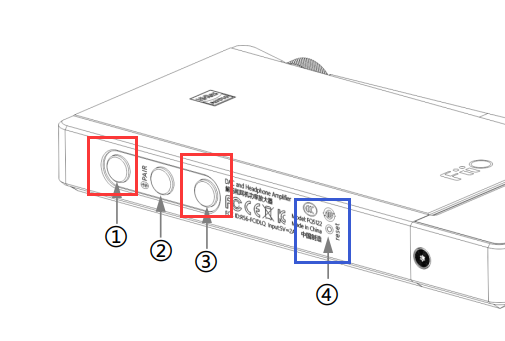
Q5sとスマートフォンのBluetooth接続は、オーディオ+コントロールデュアルモードという方式で接続されます。Bluetoothデバイスコントロール設定でConnectedと表示されなかったり,不安定な場合は,Q5sのペアリング情報をクリアして,再接続してみてください。PAIR+早送り+巻き戻しボタンを数秒間同時押しするとクリアされます。または,ResetホールをSIMピンなどを用いて5秒間押してリセットをお試しください。
また,接続手順が正しくない場合にもうまく繋がらない症状になります。Bluetoothデバイスコントロール設定で初回接続時,ペアリングボタンを押す必要がある段階があります。これを飛ばしてしまうと正しく動作しません。必ず手順通りに行うようお願い申し上げます。
何ができるのか,という視点で言えば,Q5sは,限られたファンクションに注力された仕様によって,マッチングさせる機器によって広範囲な使い方が可能であることが想定されますが,M11は単体で完結することを主目的とした統合ソリューションであり,使い勝手が良いといった違いがあります。
オーディオ処理の品質という視点から言えば,据え置き高級機のセパレート思想と同様に,Q5sのような専用デコーダーアンプは,統合プレーヤーよりは優れる傾向にあります。ですが,実際に音声を再生するためには複数の機器を組み合わせる必要があります。統合プレーヤーだけ使用するよりもシステム全体が高価になり,ユーザーが思い描く目的を達成するためには,使いこなし,システム設計,インテグレーションスキルが求められるという側面があります。
いいえ,使用することはできません。Q5sはBluetoothレシーバーという役割の機器になりますが,同じ役割であるBluetoothイヤホン/ヘッドホンを接続することはできません。これらの機器はBluetoothトランスミッターという役割の機器と接続されるように決められているためです。例えば,スマートフォンなどです。
Q5sが非動作状態の場合,つまり入力ソースがない,または入力ソースはあるが入力信号がない場合,設定時間(デフォルトは10分)に達すると省電力スタンバイ(待機モード)に移行します。時間はAndroidまたはiOS用の「FiiO Music」アプリで行うことができます。完全に電源をオフにする設定はございません。 また,Bluetooth経由で他のデバイスに接続されているときは,音楽が再生されていない場合でも常に動作状態に留まる動作となりますので,OSのシステム音などが流れる状態になります。
ペアリング後にFiiO Musicを起動して設定を表示させると「Bluetoothデバイスコントロール」というメニューがあります。次の内容はBTR3での操作方法ですが,Q5sの場合も同様ですので,ご参考ください。Q5s独自の違いとしては,省電力スタンバイ状態で行う場合には,筐体側面のINPUTボタンを短く押下すると接続可能となります。
設定がうまく切り替わらないように思われるときは,FiiO Musicを明示的に終了(iOSの場合はタスクキル)させて,再起動してからお試しください。
音質や音色傾向は,各々の機器に採用されているアンプ回路とDACモジュールに依存することもありますが,これらの趣向に類する価値判断は,最終的に個々人の主観に依存します。そのような前提はありますが,M6/M7においてはQ5sと組み合わせると大幅な改善が見込める可能性があります。
繰り返しとはなりますが,結局のところ音質というものは主観的なものになりますので,ご購入前に各販売店に展開されるデモ機などで実際に試聴いただいて判断いただきますようお願いいたします。
Q5sは,FiiO Musicアプリなどを使用して, 標準USBオーディオ出力を用いてロスレス伝送並びにDSD伝送ができるよう設計されておりますが,Androidデバイスのすべてが標準USBオーディオ出力をサポートするわけではないことと,ファームウェアバージョンなどによって動作状態が千差万別となるため,原則としては,実際にやってみて初めて可否が判明するものとお考え下さい。また,Androidスマートフォンで使用する場合,OTG規格上の動作として一般的なOTGケーブルを使用するとスマートフォンからQ5sへ充電動作が行われるなどして意図した動作とはならないことがあるため,FiiO CL06などの特別なOTGケーブルが推奨されます。
このような事情から,メーカー並びに代理店が,ユーザーが使用するAndroidデバイスでの利用を確約するものではないことをご理解いただきますようお願いいたします。ご購入前に,全国の販売店で展開されるデモ機などで動作確認の上,お求めいただくことをお勧めいたします。
機器の故障ではなく,ほとんどが伝送系のトラブルです。次に挙げる内容をご確認ください。
- 使用するUSBケーブルを吟味ください。有名メーカーのものを使用するか、基本的には製品付属のUSBケーブルがあるならば、それで動作確認をお願いいたします。
- USBケーブルには規格で決められた長さ上限があり、長くなるほどに伝送条件が厳しくなる傾向があります。可能な限り短いケーブルを使用してください。
- 各種変換アダプターなどを介すると物理接点が増え、トラブルの原因となりますので、可能な限りアダプターは使用せずシンプルな接続状態としてください。
- コンピューター側のUSBポートの場所を変更してみてください。コンピューターに装備されているUSBポートは、全てが同様の仕様を満たすとは限らず、接続する場所によって挙動が変化する場合があるためです。
サポートページよりFiiO USB DAC Driverを別途インストールしてください。
Windows10はOS自体にUSB Audio Class 2.0デバイス用のドライバーが内包されているため,USBケーブルでつなぐだけでオーディオデバイスが利用できる場合があるのですが,メーカーが提供するドライバーを使用しないと動作が不安定になる場合があります。Windowsで利用される場合には,必ず別途ドライバーをインストールしていただきますようお願い申し上げます。
いいえ,できませんので,デバイスを切り替える必要がある場合には,該当デバイスをオフにして,Q5sをペアリング状態にして新しいデバイスに接続してください。
尚,Q5sはBluetooth受信プロパティの立ち位置にあるデバイスであるので,Bluetoothヘッドセットやイヤホン,スピーカーのようなタイプのデバイスと接続することはできません。
Q5sは交換可能なアンプモジュール設計を採用しており,2019年8月現在では現存するすべてのFiiOアンプモジュールと互換性があります。またパッケージにはモジュールを交換するためのT5ネジとトルクスドライバーが付属しています。
※付属のトルクスドライバーは試供品になります。使いにくい等の品質にご満足がいかない場合には,別途ご自身の要件に合うT5トルクスドライバーをご用意ください。
USBDAC
- 44.1kH以下:青色
- 48kHz以上:黄色
- DSD:緑色
Optical/Coaxial
- 44.1kHz以下:青色
- 48KHz以上:黄色
Bluetooth
- LDAC:白色で明滅
- aptX-HD:黄色で明滅
- aptX Adaptive:緑で明滅 (※Q5s Type-Cのみ該当)
- aptX / aptX LL:紫で明滅(※aptX LL は Q5s Type-Cのみ該当)
- SBC:青で明滅
- AAC:水色で明滅
充電
- サイドライトが充電容量にあわせて順に点滅します。完全充電されるとサイドライトが4つ点灯します。
現在の入力状態を確認
- INPUTボタンを軽く押下すると現在の入力が点灯し,充電中の場合は3秒後に充電ステータスに表示が戻ります。
通常,Q5sのBluetoothをオン(PAIRボタンを2秒間押下)にすると,Q5sは接続した最後の2台のBluetoothデバイスに自動接続を試み,接続されるとインジケータが青色で点灯します。スムーズに接続をさせるにはQ5sの電源を入れる前に他のBluetoothデバイスの電源をオンにしてください。一般的には,Q5sの電源投入後から各ペアリングデバイスに接続が完了するまで約7秒かかります。
Q5sの電源をオンにした後,「PAIR」ボタンを5秒間長押しすると,フロントスロットライトが赤と青で交互に点滅しはじめます。このとき,Q5sはペアリングモードに入っていますので,他機器のBluetooth機器一覧に表示されるようになりますので,ペアリング操作を行ってください。
一部の機器では,Q5sがペアリングモードに入っていなくても接続対象機器として一覧に表示される場合がありますが,そのままでは接続に失敗しますので,必ずQ5sをペアリングモードにしてから接続を試みてください。
Bluetoothモードを終了(切断)するには,「PAIR」ボタンを2秒間おします。
Q5sの筐体上部にBluetoothアンテナが装備されておりますので,遮蔽物で覆われないようにしてください。人体で覆ったり,遮蔽力の高い金属が受信機との間にある場合には,途切れやすくなります。
また,同一空間でBluetoothなどの電波を使用する機器の使用率が高まると,転送速度を保つことが難しくなるので,人口が多い場所などでは避けようがない場合があります。
そして,使用するコーデックと利用環境によって状況に差が生じる場合があります。SBCに比べLDACやaptXなどは継続的かつ十分な伝送帯域を要求するため,そのようなコーデックで利用する場合には,通信環境が良好でないとデータ転送が間に合わず,音飛びなどが原理的に生じます。
Q5sは対応しておりません。電話の発着信に関する操作を行うことはできませんので,携帯電話に着信があったときは,Q5sをスマートフォンなどから物理的に切断してから,スマートフォン側で電話に出るようにしてください。
- iOSデバイスとQ5sが正しくLightningケーブルで接続されているかを確認してください。何度か抜き差しを試してください。
- Q5sを「USB」に設定した後に,iOSデバイスを接続してください。ケーブルを接続してから切り替えることはせず,ケーブル接続する前にUSBに切り替えておくことが肝要です。
- iOSデバイスの電源を切るなどして再起動してください。
Q5sが正常に接続されたかどうかを確認するには,iOSの「設定」->「一般」->「情報」で表示される中に”FiiO Q5”があることで確認できます。
5V 2A以上の十分な供給能力があるUSB充電器を使用して,数時間充電を試してください。完全放電状態に近いなどでLEDが点灯しないなど,充電ができていないように思われる場合でも数時間充電させることで通常は復帰します。
それでも充電が行われていない場合には,USB充電器とUSBケーブルで接続した状態でリセットホールをSIMピンなどの細いツールで5秒以上押し込んでリセットを行ってください。リセットが正しく完了するとQ5sは自動的に再起動します。
本機にはリチウムイオンバッテリーが搭載されております。使い方を誤るとバッテリーの性能を低下させ、故障の原因となりますので以下の点ご注意ください。
本体温度が40℃を超えないようにする
リチウムイオンバッテリーは、高温の環境に置かれることによって急速に劣化が進行する場合があります。
●自動車の車内に保管・放置することはお止めください
●直射日光等に当てずにご使用ください
●熱が籠もらない環境でご使用ください。持ち歩きながら使用する場合でも、熱が籠もるバッグやケースの中に入れた状態で長時間使い続けたり、周囲の発熱するものと近づけて使い続けたりすることはお止めください
また、0℃以下の環境ではバッテリー含め本機が正常に動作しません。その場合使用を中止してください。
充電量を80%以下に抑える、バッテリーが空の状態で放置しない
リチウムイオンバッテリーは、充電量20%~80%の範囲内で使用するのが寿命を延ばすために効果的です。
●満充電に近い状態を続けると、バッテリー内部の化学反応により劣化が進行する可能性が高まります。特に高温環境で満充電の状態を続けることはバッテリーを急速に劣化させる原因となります
●充電が空の状態で放置すると、過放電状態となりバッテリーを劣化させる原因となります。長期間使用しない場合も定期的に充電してください
本機には充電量を制限したり不要な充電を停止する機能がありますので、それらを設定して使用する事をお薦めします。
以下は,WindowsコンピュータにインストールされたFoobar2000(v1.3.8)の例です。
前提条件:
a. Q1MKII / Q5 / Q5sを付属のmicroUSBケーブルでコンピュータと接続し,コンピュータのデフォルト出力デバイスとしてQ1mkII / Q5 /Q5sを選択します。※Q5の初期状態では底面ポートがUSBDAC用に設定されています。詳しくはQ5のよくある質問と回答を参照してください。
b. 最新のUSB DACドライバ(v4.47.0以降)がWindowsコンピュータにインストール済みである必要があります。
USB DACドライバのインストール方法はコチラを参照してください。
注意:iOSデバイスのユーザーは,Audirvana PlusなどのDSD形式をサポートできる音楽アプリケーションプログラムを購入する必要があります。
1.foobar2000インストールパックをダウンロードしてください:こちらをクリックして,Windowsコンピュータにインストールしてください。
注:foobar2000は,プラグインバージョンによる依存関係が非常に激しいため,それらを考慮してパッケージ化した上記のインストールパックを使用することを強くお勧めします。ユーザーが独自に各コンポーネントを各所からダウンロードするなどして導入した場合,本稿記載の手順では期待した動作とならない場合があります。
2.foobar2000インストール・パックにはいくつかのアプリケーション・プラグインがあり,最初にインストールする必要があります。
①ASIOProxyInstall-0.7.3.exe
②foo_out_asio
③foo_input_sacd
④foo_input_dsdiff
3-1. ファイルASIOProxyInstall-0.7.3.exeをダブルクリックし、インストールを承認します。 「次へ」ボタンをクリックし,「インストール」ボタンをクリックしてASIO Proxy for Foobar2000をインストールしてください。
3-2。 foo_out_asioファイルをダブルクリックしてcomponent ASIO supportをインストールします。
Yesボタンをクリックして続行し,Preference: Componentsの「OK」ボタンをクリックし、foobar2000 Preferenceの「OK」ボタンをクリックし,変更を適用します。同じ手順で,foo_input_sacdプラグインとfoo_input_dsdiffプラグインのインストールを続行します。インストールが完了すると,これらのプラグインは次のように表示されます。
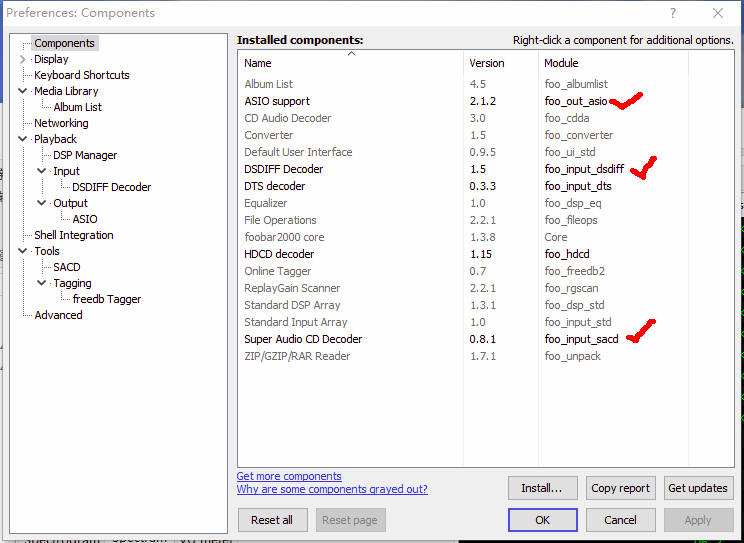
4.現在,DSDファイルはfoobar2000で再生できます。 DTSなどの特殊な形式のファイルを再生する場合は,引き続き他のプラグインをインストールします。
5-1. デバイスの選択: “ASIO:foo_dsd_asio” (Files -> Preference -> Playback-> Output)
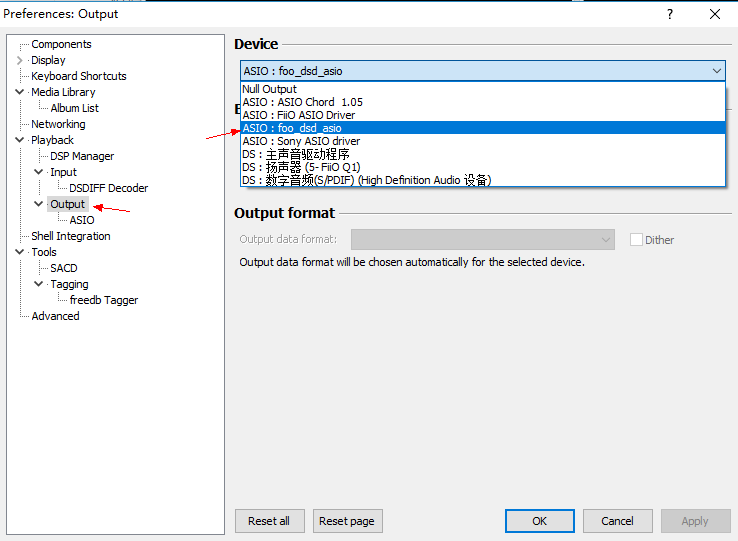
5-2.出力(File -> Preference)からASIOをクリックし,次に “foo_dsd_asio”をダブルクリックします。 以下の図に従って,ASIOプロキシ0.7.3のポップアップウィンドウを変更してください。
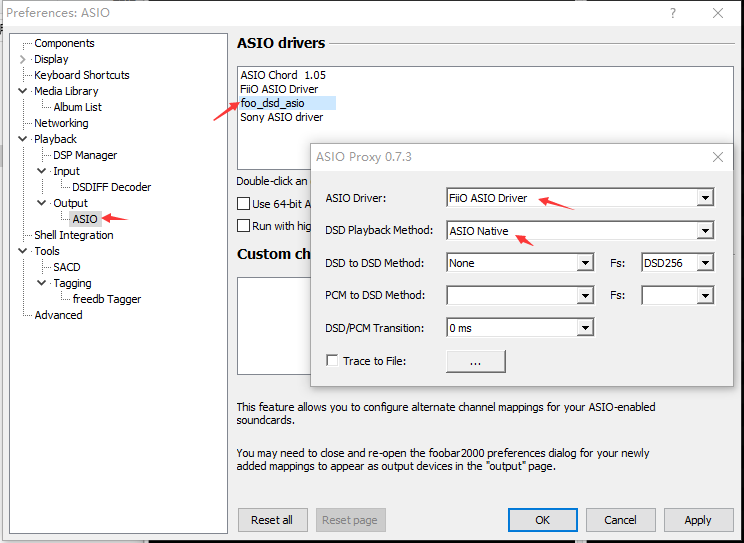
5-3.出力モードを変更する:DSD(Tools→SACD)
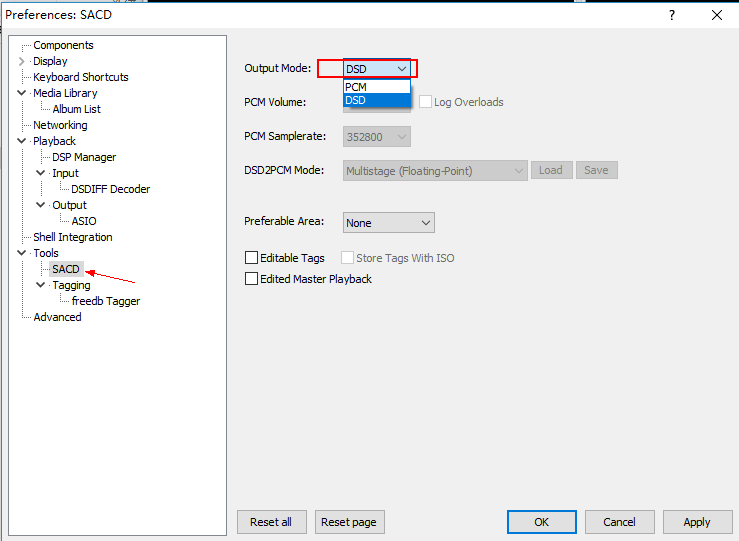
6.以上の設定が終了すると,DSD再生時,foobarは以下のように再生状態を表示します。

Q1MKII / Q5 / Q5sのDSDインジケータが表示され,Q1MKII / Q5 / Q5sでDSD形式の音楽を楽しむことができます。
使用できますが、目的が音質向上を期待したものである場合、組み合わせる機器とご自身の好みによっては、期待した結果が得られない場合があります。音質については客観的に優劣を提示することが難しいため、可能であれば店頭デモ機などで実際にご確認いただき、ご判断をお願いいたします。
USB Audioドライバーソフトウェア
FIIO USB Audio Driver v5.58 (Windows 10, Windows11)
- ZIPファイルを解凍後にexeファイルをダブルクリックし、表示される画面に従いインストールを行なってください。
- メーカーの方針により、ドライバーのダウンロードに外部のオンラインストレージを使用しております。ご了承ください。
※ご利用にあたっては FAQ を合わせてご参照ください。
