よくあるご質問と回答
BTA30 - FAQ
本稿はFIIO製Android OS搭載デジタルオーディオプレーヤー、またはAndroid OS搭載スマートフォンでFIIO製USBDACを使用するシチュエーションにおいて、Apple Musicサービスを利用する際についてよくある質問と回答を記載致します。
各種ストリーミングサービスおよびそのクライアントアプリケーションについては仕様詳細が公開されていないため、あくまで結果から推察された内容と、FIIO製品の仕様が一部含まれますことをご留意下さいますようお願い申し上げます。
USBオーディオ出力が使用できない場合がある
AndroidデバイスでUSBDACを使用する場合、各アプリケーション自体にUSB Audio Class 2.0準拠のドライバーソフトウェアが内包されてない場合には利用できない場合があります。3.6.0(1118)の時点ではApple Musicアプリ自体にUSBDACドライバーソフトウェアが内包されていないので、Apple Musicはスマートフォンに接続されたUSBDACを認識することが出来ず使用できないことがあります。
ロスレスやハイレゾロスレスで再生出来ないことがある
FIIO製プレーヤーではApple Musicアプリのバージョンが 3.6.0 (1118) 以降であるときに動作することを確認しています。Google Playからアプリを最新の状態とするようにお願い申し上げます。それより以前のアプリバージョンではロスレスやハイレゾロスレス再生に対応しておりません。Apple Musicでロスレスやハイレゾロスレスを再生するには、Apple Musicサービスにおける契約内容だけではなくApple Musicアプリが対応するバージョンであることが必要です。
また、FIIO製品をUSBDACとしてスマートフォンに繋いで使用したときに出力されるサンプリング周波数などが、スマートフォン側の機能実装に左右されます。一部のカスタマイズされたAndroid OSを搭載したスマートフォンでは、楽曲毎にサンプリング周波数追従が可能なこともあるようですが、例外的であり、一般的にはハイレゾで出力されなかったり特定の周波数固定で出力されるケースが多く、ユーザーの意図した出力とはならないことが多いということに留意をお願い致します。
連続再生していると再生は続いているが無音になることがある
Apple Musicアプリ内の [設定] – [オーディオ] – [クロスフェード] を「オフ」にして下さい。初期値は「自動」になっていますが、このクロスフェード調整ロジックが正しく働かないことが原因と思われる症状になります。
Bluetooth通信は原則として1対1の関係で接続されます。そのため既にFiiO MusicあるいはFiiO Controlアプリにつながっている状態では、別のアプリではつながらないため、今接続しているアプリを終了させてから、他のアプリを開きなおして接続させてください。
また、これらのアプリで各Bluetoothデバイスの設定項目を利用するにはBLE(Bluetooth Low Energy)通信が必要なため、各アプリに位置情報権限が付与されていること、ハードウェアが対応していることが必要です。位置情報権限はGPSモジュールなどにひもづくため、それらのハードウェアが搭載されていない端末では利用できないことがあります。
たとえば、音楽の再生時に電源が入らない、または音が出ないなどの状況の場合、リセットを行うと解消される場合があります。何らかの不具合状態からリセットをしたいときには、USBケーブルを抜き挿しすることによって、電源を強制的にオンオフしてください。
音が出ない場合
以下の手順で解決してください。
1) パソコンの現在のサウンドデバイスの設定でBTA30が選ばれていることを確認してください。
2) ボリュームノブの位置を確認してください。
3) 音楽を一時停止していないか確認してください。BTA30はPAIRボタンを短押しして音楽を一時停止する機能があります。
4) TXモード(USB-in)では、LDACコーデックで出力できません。加えて本体のボリュームノブでの音量調整が無効になります。
5) TXモード(Bluetoothマルチポイントペアリング)では、LDACあるいはaptX LLのコーデック接続を用いると2台の機器へ同時に出力することはできません。
パソコンにサウンドデバイスとして認識されない場合
BTA30はドライバーレスです。そのためUSBケーブルでPCと接続するだけで通常は認識されて使用可能になりますが、FiiOのBTR3Kのような同じドライバーレスの機器を同時につなぐと競合する場合があります。なるべく片方だけ接続するようにしてください。
また、コンピューターのUSBポートは、その設計によっては個々の場所によって動作が定まらない事情があります。別のポートに接続するなどして動作を確認してください。または、何度か抜き差しをして動作を確認してください。
加えて、充電専用のUSBケーブルを使用していないかどうかを確認してください。原則としては付属ケーブルで動作有無を確認するようにしてください。データ通信と給電が可能なケーブルを使用する必要があります。
Bluetoothでパソコンに接続しても音が出ない場合
ノートパソコンなどの内蔵Bluetooth機能を使用せず、外付けのBluetooth USBドングルを使用するような状況下で、このような状態になる可能性が想定されます。特にWindows 10では、ドングルメーカーがWindows10対応のドライバーを提供していない限りはaptX対応のレシーバーを使用することは避けてください。市場の現状として互換性に問題が生じるものが多く流通しているためです。この状況に該当する時、ドングルはデバイスマネージャで「CSR BlueCore」などという表示になっていることが多く見受けられます。当座の対応方法としては、これらのデバイスのプロパティをデバイスマネージャーで開き、「ドライバーの更新」をクリックし、「Generic Bluetooth Adapter」というドライバーを明示的に選んで読み込むと動作する場合があります。ただしこの方法ではaptXは使用可能とはなりませんのでご留意ください。
※「Generic Bluetooth Adapter」を明示的に選んだ場合でも、稀にWindowsのシステム更新やハードウェア変更などでドライバーがBlueCoreにロールバックする場合があります。この場合は避けようがないため、都度同じ方法で対処してください。
Bluetoothでの接続に失敗する場合
BTA30と相手側のBluetooth機器のペアリング情報をクリアしてから再接続することをお勧めします。
BTA30のペアリングをクリアする方法
デバイスの電源を入れた状態で(何らかのBluetooth機器と接続されてない状態とすること)、RX/TXモードに切り替え、POWER+PAIRボタンを同時に約5秒間押し続けます。
はじめに
- BTA30をコンピューターにUSBケーブルで接続して専用のプログラムを用いることでアップグレードを行います。誤作動を避けるために、作業前にコンピューターからキーボードとマウスを除くBTA30以外のUSBデバイスをすべて物理的にケーブルを抜くようにしてください。
- 特にBluetoothドングルはコンピューターから必ず外すようにしてください。アップグレードツールと競合する可能性があります。Bluetoothマウスを使用している場合は留意してください。
- 記載の指示に従わない手順で作業をおこなったり、作業途中でUSBケーブルを抜いたり、他のUSBデバイスを作業中に抜き差しすると、BTA30が故障する可能性があります。手順に従い作業を行ってください。
- メーカーの方針により、現在はWindowsプラットフォーム用のアップグレードツールのみが提供されます。
作業手順
1.アップグレードツールをダウンロードし、ZIPファイルを解凍します
ダウンロード(v1.1)
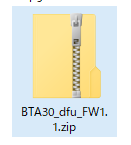
右クリックメニューから「すべて展開」を選ぶなどして解凍を行ってください。
以下の3つのファイル並びにフォルダが生成されることを確認してください。※”「ダブルクリック」して以下の3つのファイルが見えたとき”はZIPファイルが解凍されていません。必ず右クリックメニューから展開を行ってください。
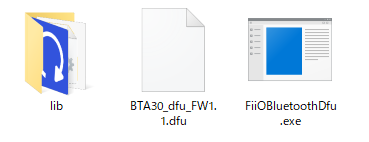
2.BTA30をDFUモードへ移行します
DFUモードというのはファームウェアを更新するための特殊なモードのことです。ファームウェアをアップグレードするためには、BTA30をDFUモードへ移行しなければなりません。
1.BTA30をUSBケーブルでコンピューターと接続します。
2.MODEスイッチを「RX」に切り替え、ON/OFFボタンを押して電源を入れます。
3.PAIRボタンを3秒間長押しし、ペアリングモードに移行します。このときペアボタンのインジケーターが緑と赤で交互に点滅することを確認してください。
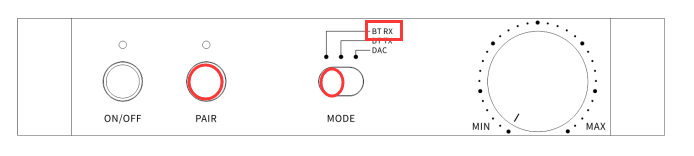
4.全てのインジケーターライトが消えるまで、ON/OFFボタンとPAIRボタンの両方を5秒間押し続けます。インジケーターライトが消えるとBTA30はDFUモードへ移行しています。
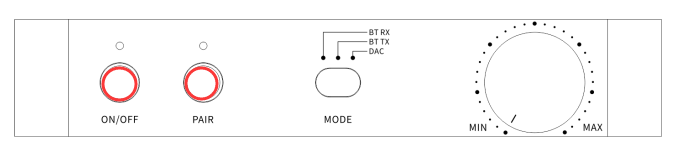
3.アップグレードの実行
解凍したツールに含まれる「FiiOBluetoothDfu.exe」を起動します。「Start upgrading」ボタンをクリックします。
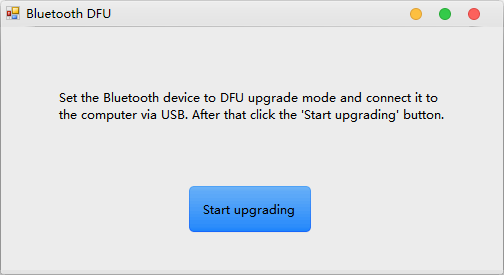
自動で作業が進みます。画像では「完成」と表示されていますが、「Finish」というボタンが押せる状態になっていれば作業は完了しています。Finishを押しツールを終了させ、BTA30をコンピューターから抜いて電源を切ります。そして次にBTA30に電源を入れると更新されたファームウェアで動作が開始されます。
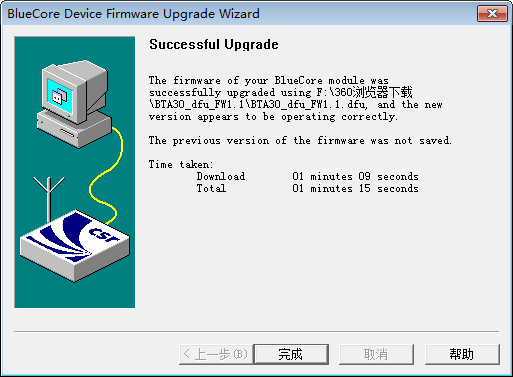
アップグレードされたかどうかの確認方法
RXモードでスマートフォンとペアリングし、FiiO Controlアプリを使用してステータスタブからバージョンナンバーを見ることで確認できます。※画像の例ではv1.1
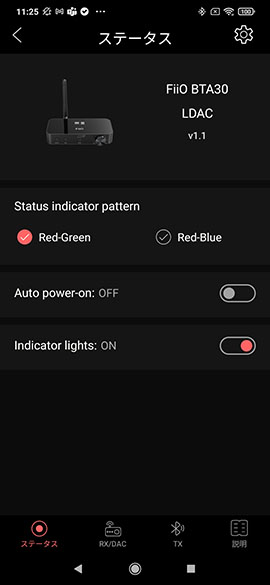
BTA30をRXモードにしてスマートフォンと接続し、FiiO Control APPを起動すると一覧に表示されます。表示されたBTA30をタップするとBTA30をコントロールできるようになります。
ペアリングを求めるウィンドウが表示された場合は接続を許可するようにしてください。
バッテリーは内蔵されていません。使用するには外部電源が必要です。
5VのUSB充電器、またはコンピューターやテレビに装備されているUSBポートを使用して駆動することができます。
※USB充電器は製品に付属しません。別途ユーザーご自身で用意頂く必要があります。
安定した動作を期待するためには、5V 1A以上の出力能力があるUSB充電器を使用するか、テレビのUSBポートを使用する場合は、録画用HDDなどを接続するためのポートに空きがあるのであれば出力が優れることが多いのでそちらを使用することを推奨します。
まず、1台目の機器との接続を完了させ、PAIRボタンを3秒間押して再度ペアリング状態にします。そして2台目に接続します。接続が完了したらBTA30を再起動する(USB電源ケーブルの抜き差し)ことで、自動的に2台の機器と再接続できるようになります。
注意事項
- 2台の機器がペアリング状態になっていないと接続できません。
- 自動再接続の可否は状況に左右されます。一般的には最後にペアリングした機器とのみ自動接続する動作を行う機器が多いため、必ずしも自動接続されるわけではありません。
- LDACおよびaptX LLコーデックを用いているとき、RX/TXモードでは2台同時接続には対応しません。
次の画像を参照してください。
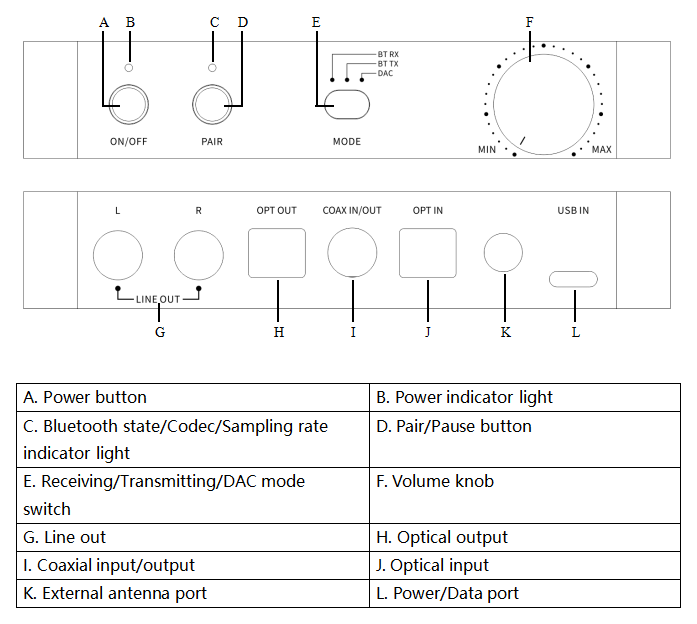
電源のオン/オフ、再生/一時停止
- 電源を入れる: USBケーブル接続後、ボタンAを短押しします。
- 電源を切る: 電源が入っているとき、BとCのライトが消えるまでボタンAを約2秒間押します。
- 再生/一時停止: RX/TXモードでボタンDを短押しします。
ペアリングモードへの入り方とペアリング情報のクリア方法
ペアリングモード: デバイスをオンにしたまま、RX/TXモードに切り替え、PAIRボタンを約3秒間押したままにします。
ペアリングクリア: 機器の電源を入れたまま(他の機器と接続していない状態とすること)、RX/TXモードに切り替え、POWER+PAIRボタンを同時に約5秒間押し続けます。
注意:Bluetooth接続に失敗する場合は、BTA30とBluetooth受信機の両方のペアリング記録をクリアしてから再接続をお試しください。
BT RXモード
- 入力: Bluetooth
- 出力: Coaxial、Optical、Line out
注意: このモードではCoaxial、Optical、Line Outが同時出力されます。
BT TXモード
- 入力: USB、Coaxial、Optical
- 出力: Bluetooth
USB in – Bluetooth outのモードでは、ボリュームノブが動作せずLDACコーデックにも対応しません。このモードでは音量を調整するファンクションを担うCT5302チップを経由して音声信号が伝送されず、無線伝送を担うBluetoothチップ自体には音量調整の機能はありませんので、本体のボリュームノブは無効となります。
Bluetoothコーデックを切り替えるには、PAIRボタンをダブルクリックしてください。
TXモードでUSB inを使用したとき、Bluetoothイヤホンから音が出ない場合
まずRXモードにし、スマートフォンとペアリングしてから、FiiO ControlでBTA30に接続してください。そして「RX/DAC」モードの設定項目で、「Select DAC input source」の「USB」のチェックを外してください。
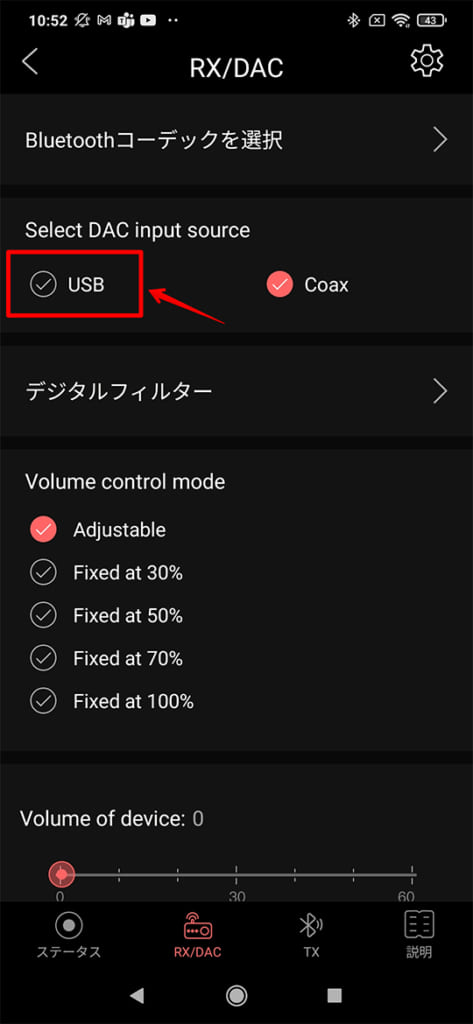
次に、「TX」モードの設定項目で「Select DAC input source」の「USB」のチェックを入れてください。
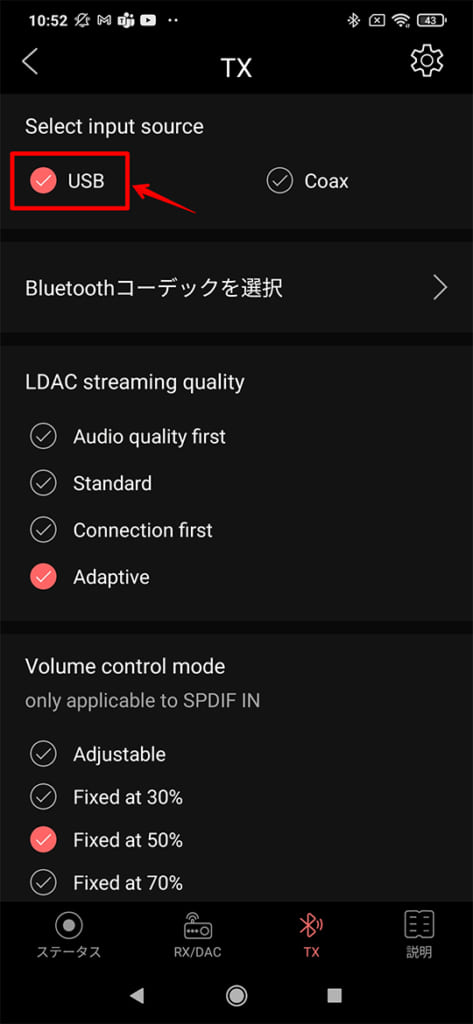
RX/DACモードでUSB inがインプットソースとして選択されていると、DACモードに対して優先的にUSB inが使用されてしまうためにTXモードでのUSB in to Bluetoothが無効になります。
DACモード
- 入力: USB、Coaxial、Optical
- 出力: Coaxial、Optical、Line out
Coaxial、Optical出力はUSB入力が使用されているときのみ動作します。
その他のTIPS
1) 同軸は192kHz/24bitまで、DSD64(DoP)まで対応しています。
2) Opticalは96kHz/24bitまで対応しています。
3) USBは48kHz/16bitまでに対応しています。USB Audio Class1.0に対応するOSの標準ドライバーで動作し、メーカーから提供されるデバイスドライバーはありません。
三種類のインジケーターライト
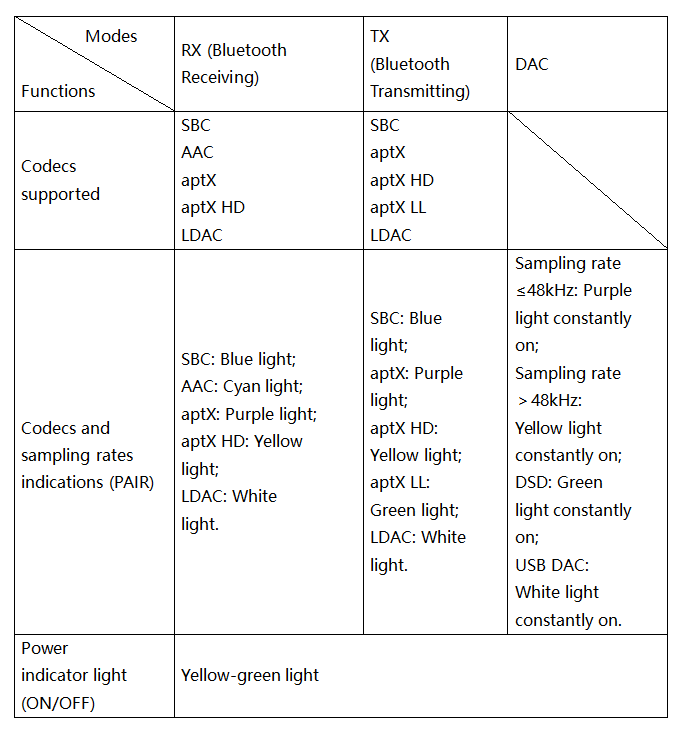
機器の故障ではなく,ほとんどが伝送系のトラブルです。次に挙げる内容をご確認ください。
- 使用するUSBケーブルを吟味ください。有名メーカーのものを使用するか、基本的には製品付属のUSBケーブルがあるならば、それで動作確認をお願いいたします。
- USBケーブルには規格で決められた長さ上限があり、長くなるほどに伝送条件が厳しくなる傾向があります。可能な限り短いケーブルを使用してください。
- 各種変換アダプターなどを介すると物理接点が増え、トラブルの原因となりますので、可能な限りアダプターは使用せずシンプルな接続状態としてください。
- コンピューター側のUSBポートの場所を変更してみてください。コンピューターに装備されているUSBポートは、全てが同様の仕様を満たすとは限らず、接続する場所によって挙動が変化する場合があるためです。
最新ファームウェアのご案内
- 過去のファームウェアで追加された全ての機能と改善点は最新バージョンに搭載済みです
FW1.1.0
- TXモードで再接続に失敗したり、システムがフリーズしたりすることがある不具合を修正しました
- RX/DACモードで再生を開始するとポップ音が発生することがある不具合を修正しました
- RXモードでBluetoothでコンピュータに接続したときに音声出力がされないことがある不具合を修正しました。
- DACモードでS/PDIF経由で信号を入力した場合に、音声出力がされないことがある不具合を修正しました
- その他の軽微な不具合を修正し、動作安定性を向上させました
