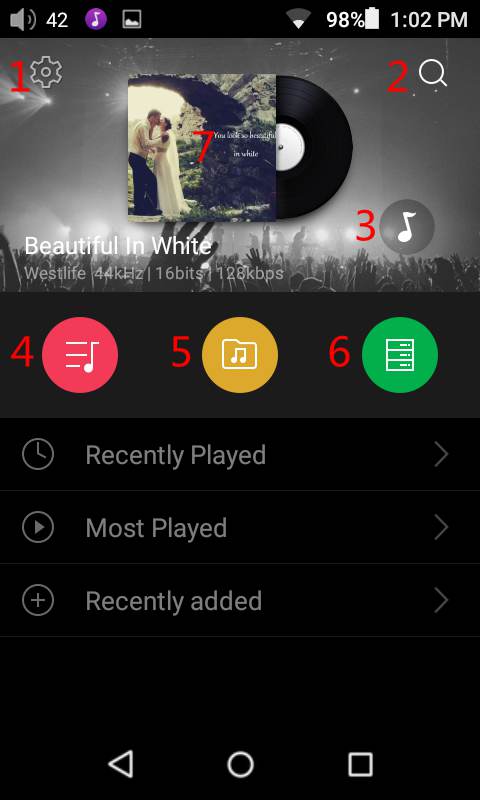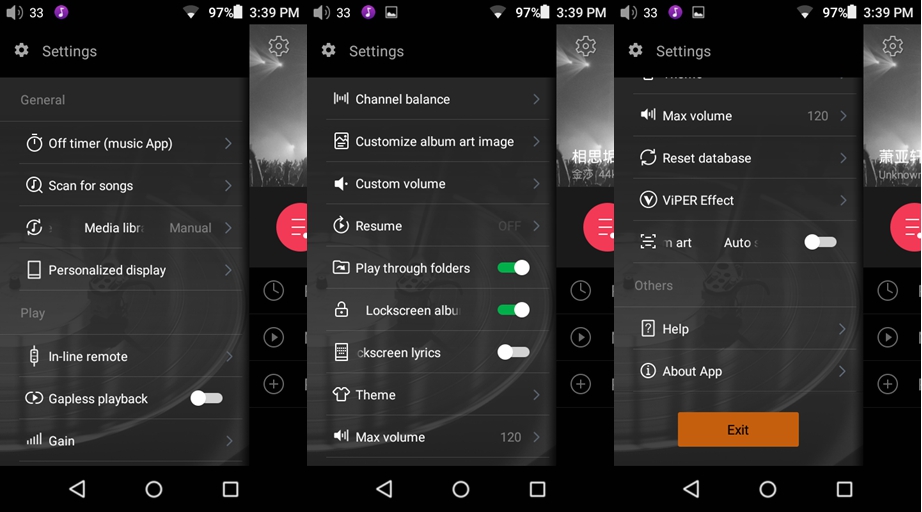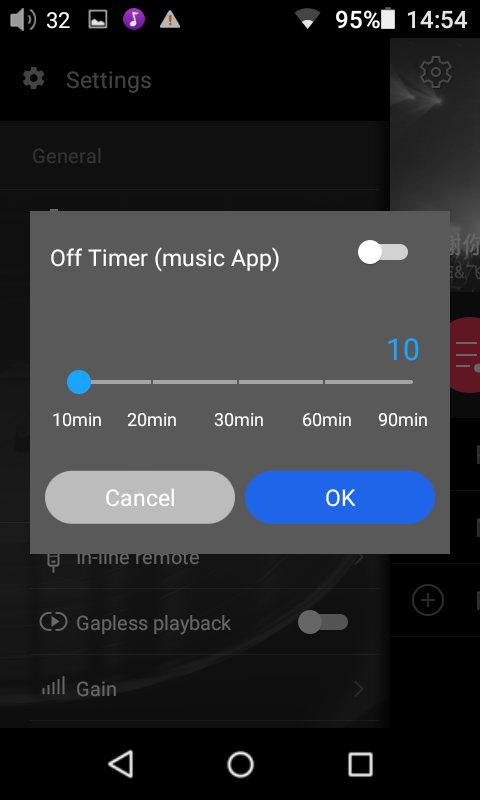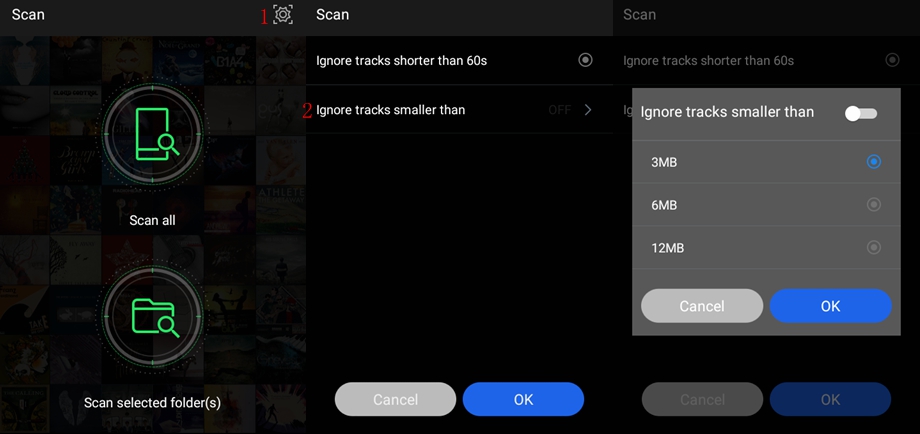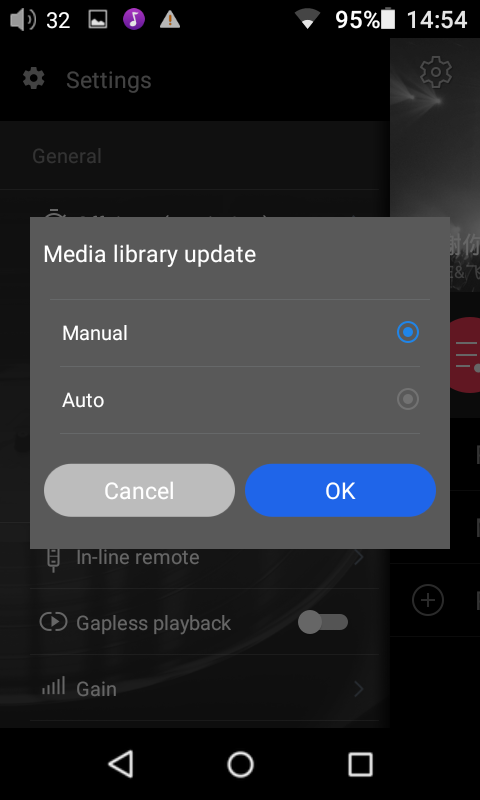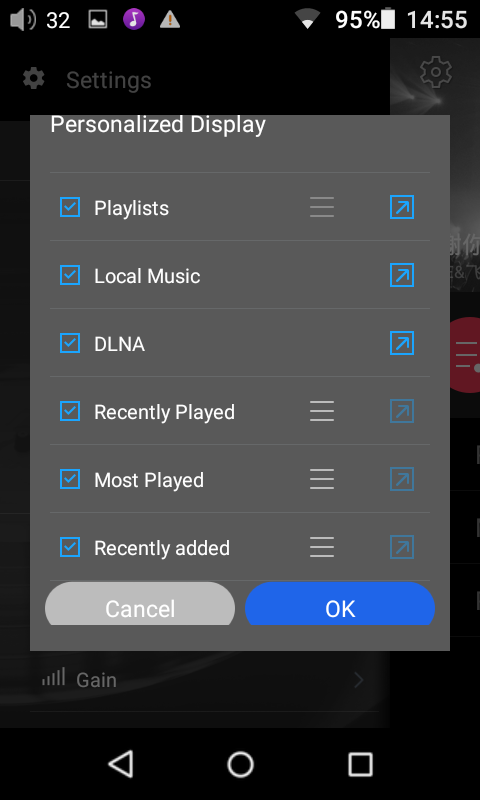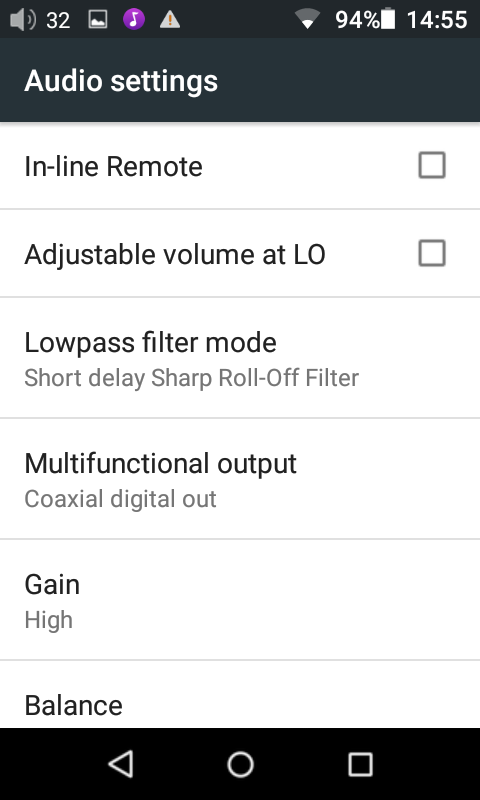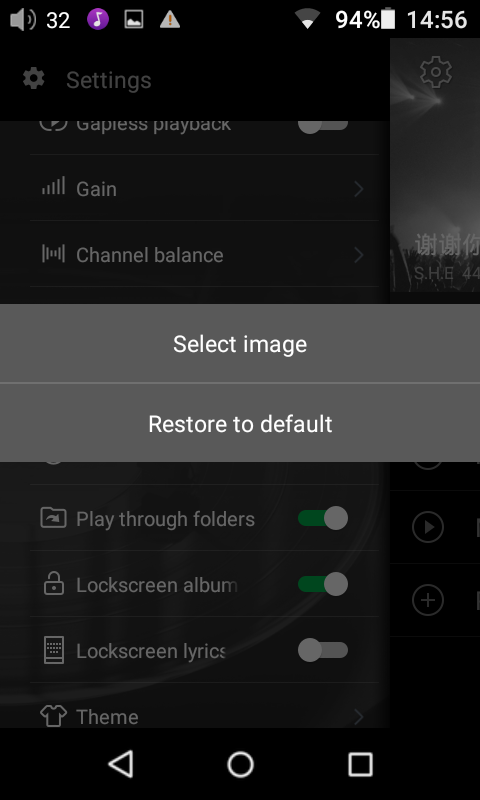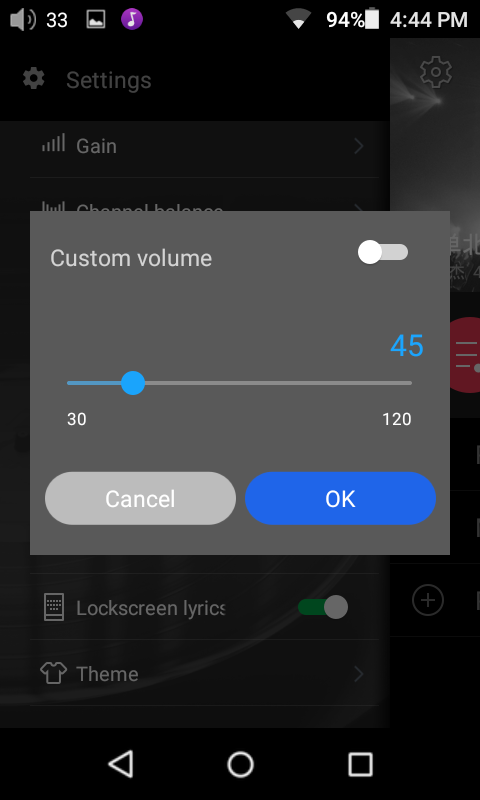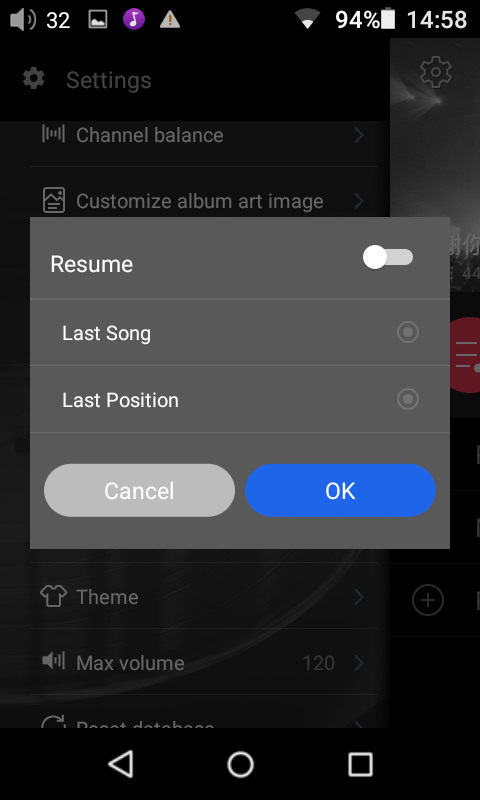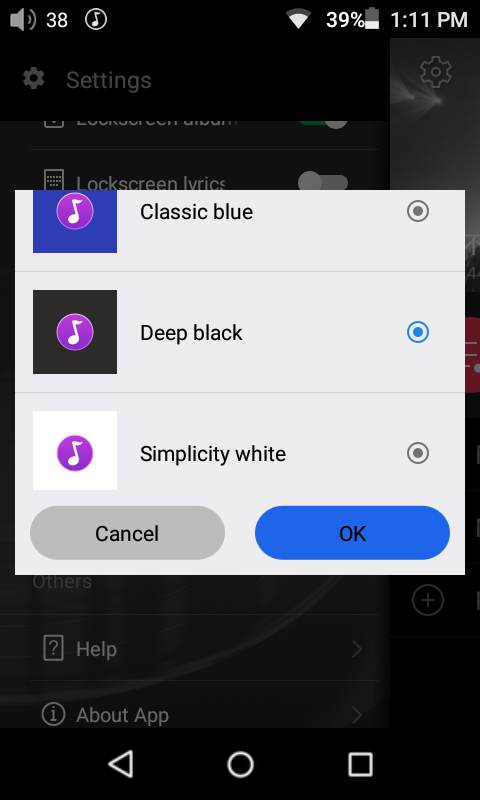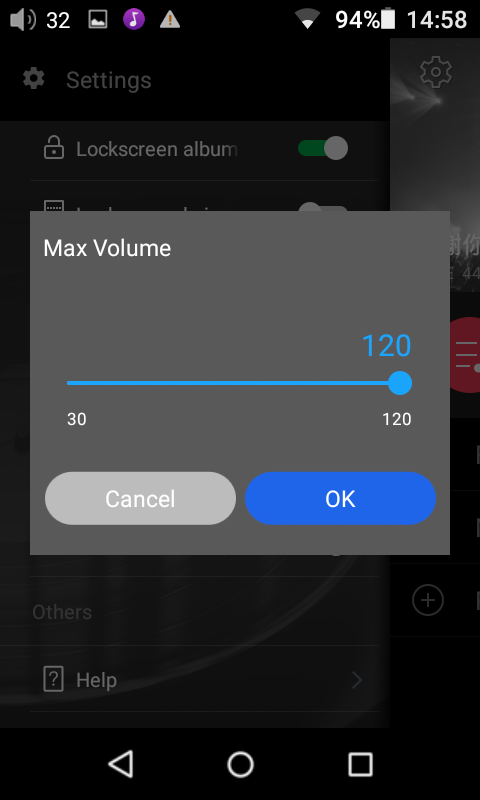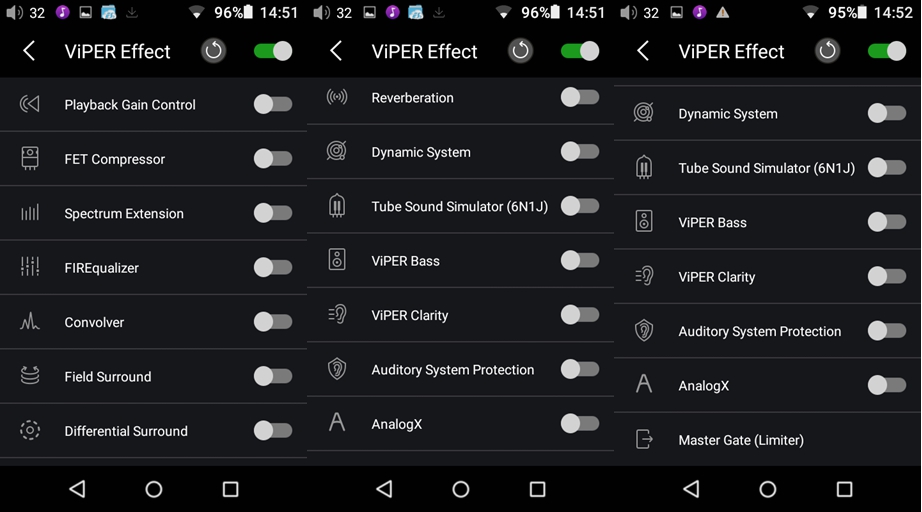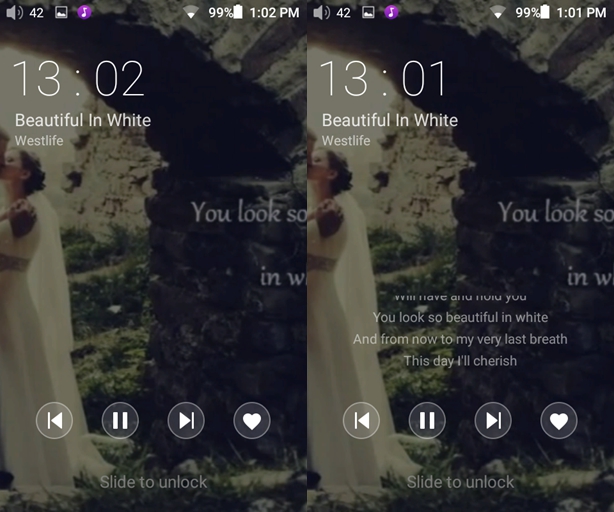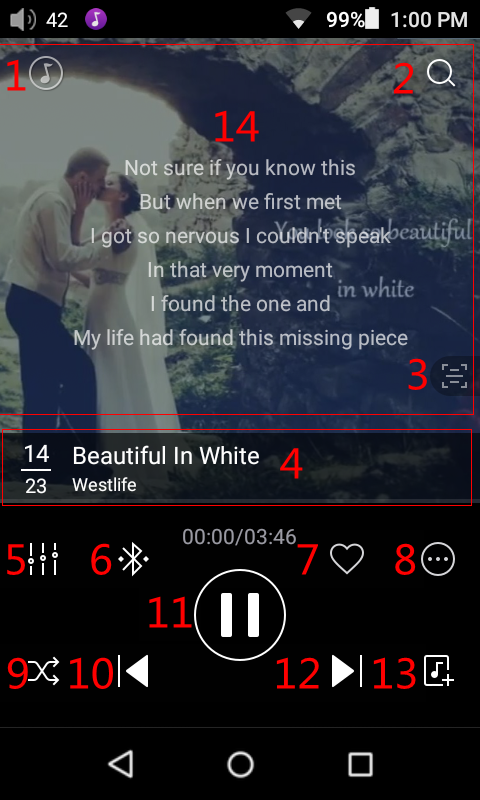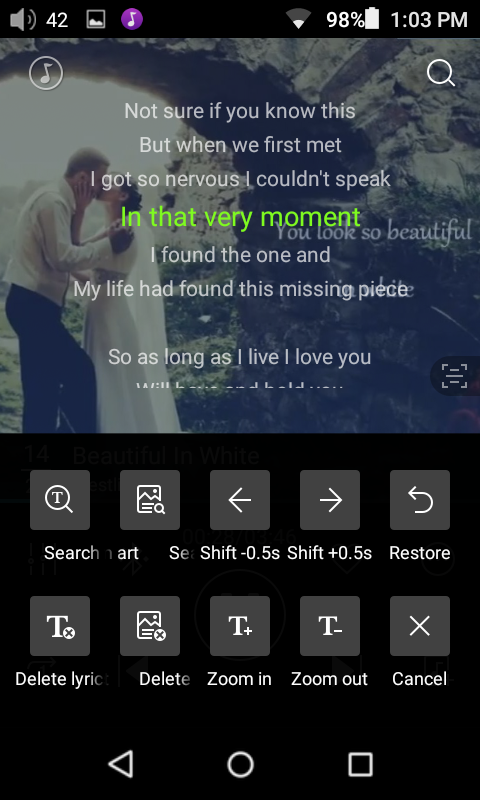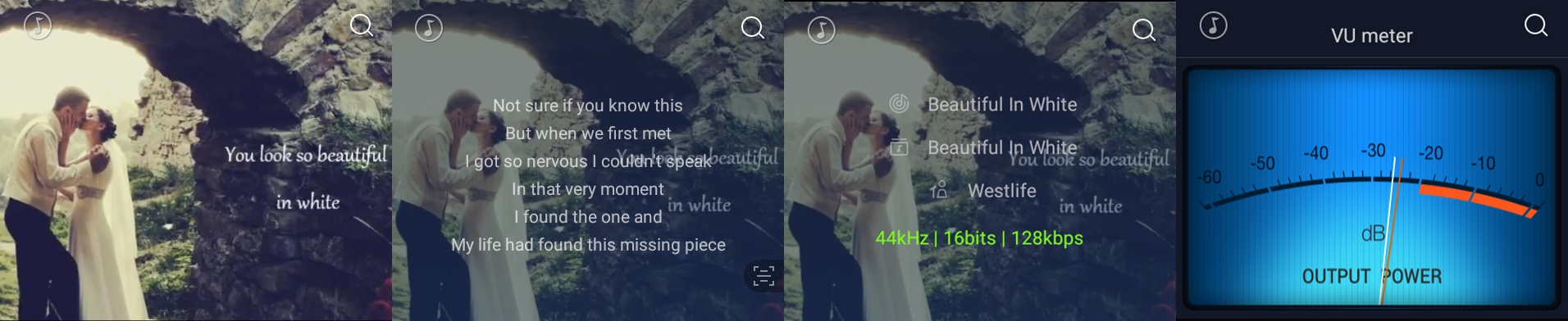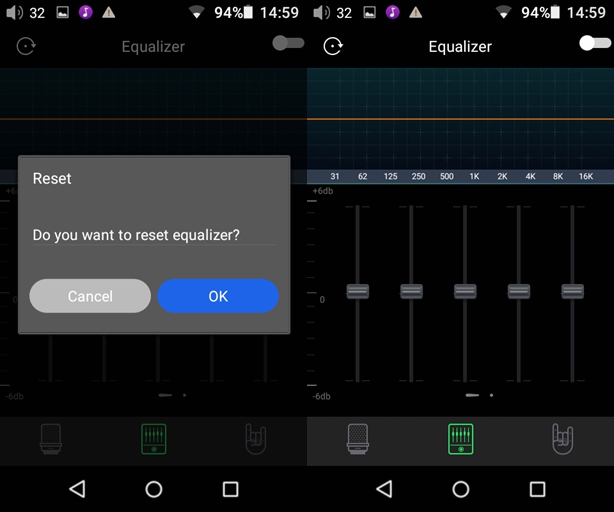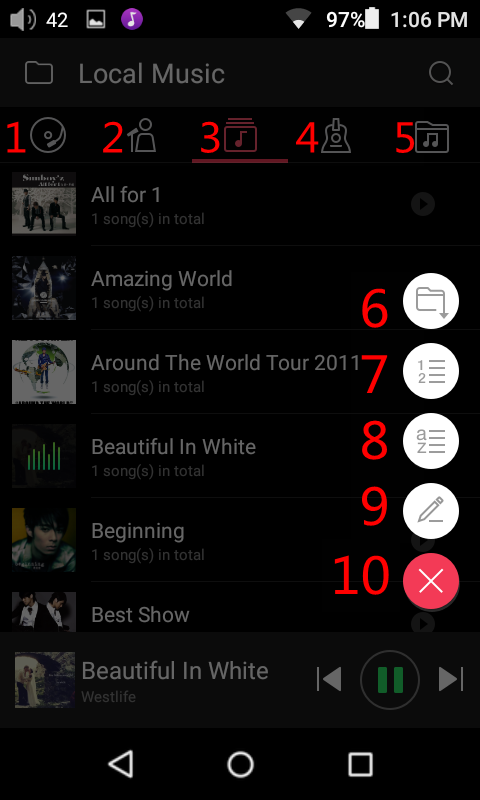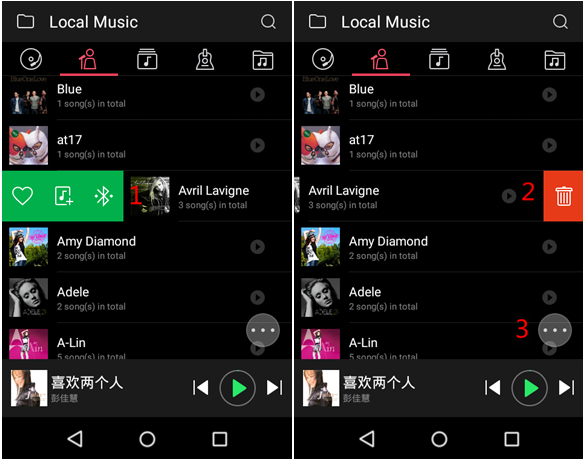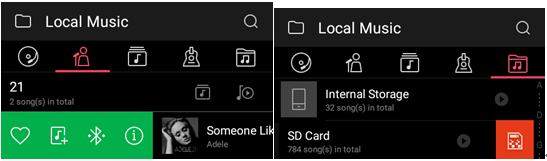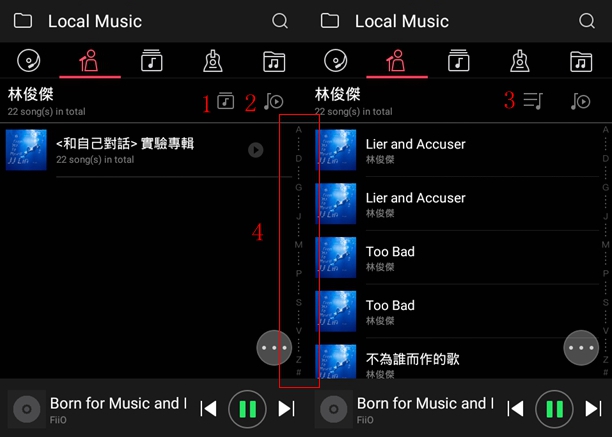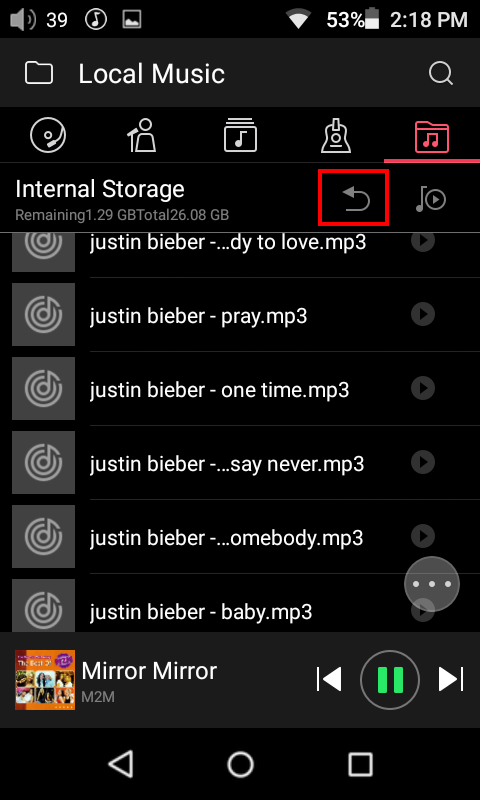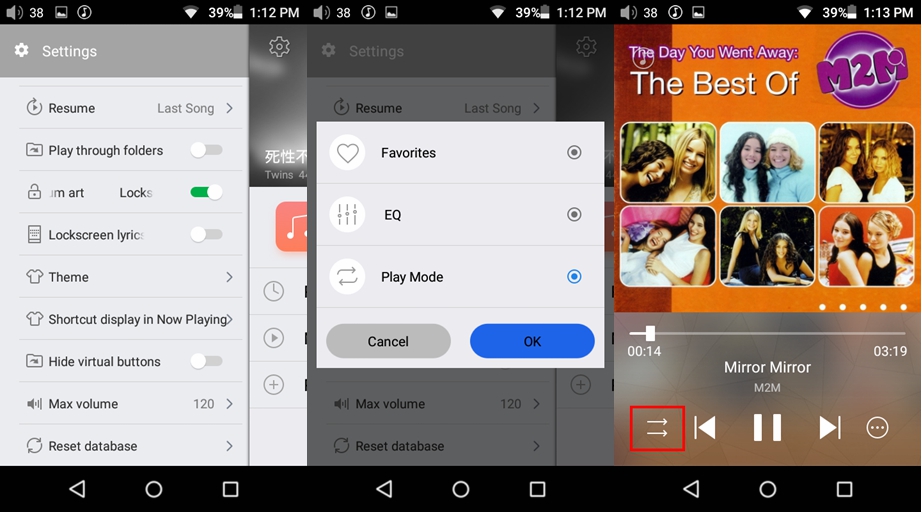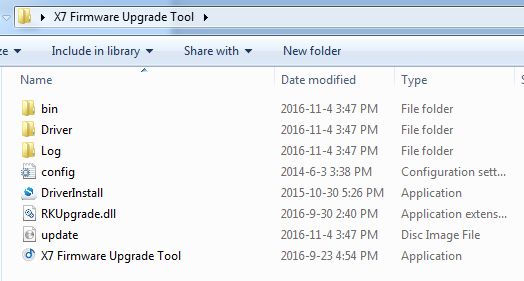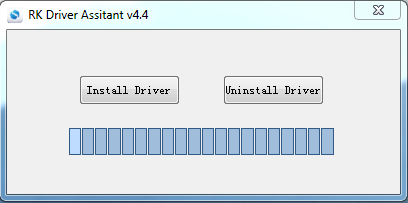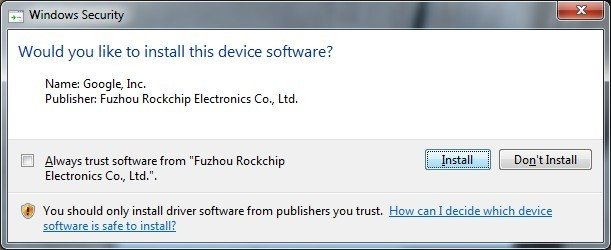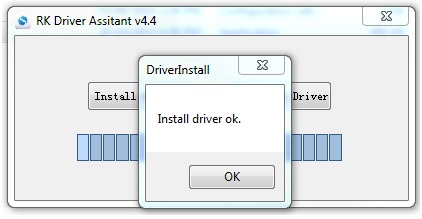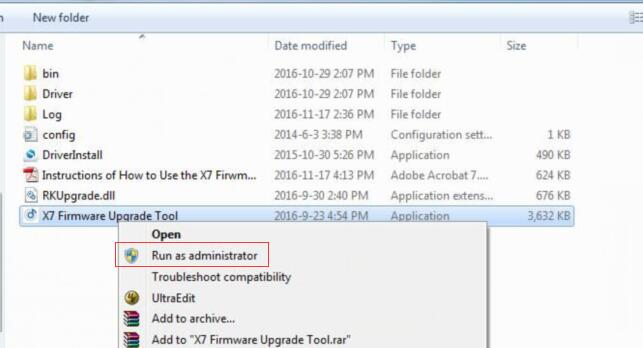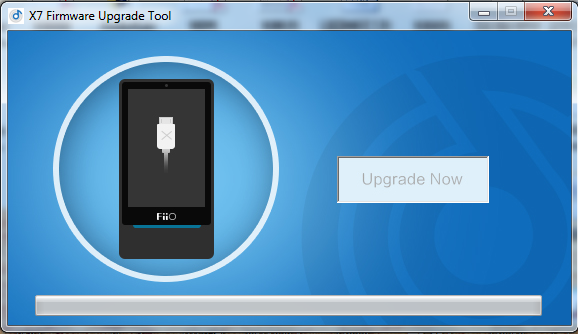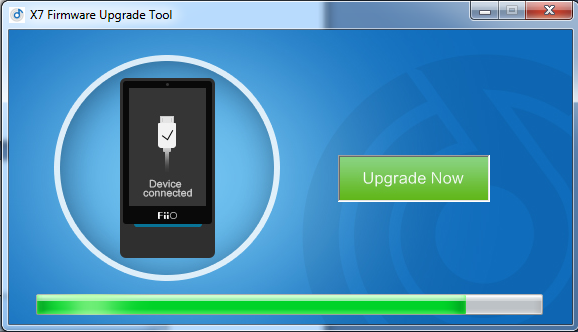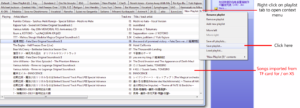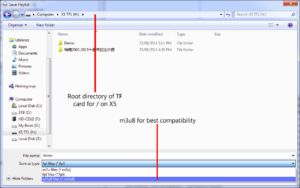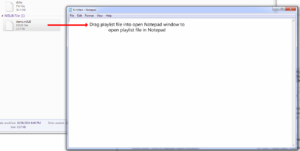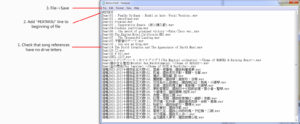よくあるご質問と回答
X7 – FAQ
拡張子 .mp4 で作成されたファイルは、原則として「コンテナ」として作られています。
概要としてはコンテナとは入れ物のことであり、動画や音声、また字幕データなどの制御用データが含まれたものを指しています。そのような中で、前提としてFiiO Musicは動画ファイルには対応していないので、スキャンしても該当データはデータベースに登録されず、再生することができません。
音声しかないはずと思っているデータも、実態はツールなどによって製作者が意図しない状態で動画データが含まれているものや、ダミーデータのようなものが入っていて、動画ファイルになっているものがあります。ユーザーご自身が作成されるデータだけではなく、権利者が作成して商業的に販売されているデータも、このような状態になっている場合があり、サポート対象外と判定されます。
対処方法
- 真に音声データのみが含まれるMPEG-4 AACファイルとして作成いただく。作成に使用するツールのヘルプなどをご確認ください。これらはデータの改変操作に該当するので、申し訳ございませんが具体的な操作方法などについて弊社からテクニカルサポートを提供することはございません。
- 1) を満たしていてもまだ駄目なように見受けられる状況なのであれば、拡張子を「.mp4」から「.m4a」にリネームする。
文字コードをUnicode(ID3v2.4の場合、UTF-8)としてタグを作成してください。
現代のコンピューターでは,もともとアルファベットと数字しか表現する機能がありませんでした。漢字やひらがなといったものは表現できず,それを複数のビットデータと,対比表をつかって表現する方法が編み出されました。それが端的に言えば「文字コード」と呼ばれるものです。
そのため,漢字やひらがなを正しく表現するには,表示したい文字と,対比表が合致していなければなりません。FiiO製品では,現在国際標準となっているID3v2.4においてUnicode(UTF-8)という文字コードを使用することで表現する仕様となっております。ID3v2.3の場合はUTF-16が使用可能です。
一方,日本では歴史的にJIS,EUC,Shift-JISと呼ばれる文字コードが使用されてきた経緯があり,MP3などが全盛だった時代に作成されたタグツールはShift-JISを前提に作成されているものが多々ある状況です。またソフトウェアによってはデフォルト値がそれになっているなどの理由により,作成者が国際的な対応を留意して作成していないものや,過去のデータはShift-JISでタグが生成されていることが多く,結果的に漢字やひらがなが正しく表現できず,”文字化け”という症状が発生する頻度が高いという事情がございます。また,タグを入力する際に補助的に参照される「CDDB」と呼ばれるデータベースの影響もあります。これらは有志によってデータが作成・更新される場合があり,データを提供する側の文字コード設定を影響を受ける場合があります。そのため,CDDBから参照したタグ情報自体の文字コードが問題になる場合もあります。
基本的にタグにおける文字コードの利用は,判定して使い分けるということは念頭になく作られており、使用する前にどの文字コードを使うのかということを決め打ちする必要があり,つまりは使うシステムが前提とする文字コードに合わせてデータを揃えることが運用上必要なものになっています。そのため,ご不便をおかけする場合もあるかと存じますが,FiiO製品でタグ情報の表示に正しい表示を期待される場合,利用するメディアファイル側の文字コードを揃えるようお願い申し上げます。
一方,以上の事情とは別で,想定しない文字化けなどがFiiO Musicで起こることもないとは言えないため,品質向上を目的として情報提供を募っております。
バッテリー残量がゼロになっています。
非常に多いお問い合わせでございますが,バッテリーがゼロ(完全放電)になっているか,またはゼロに近い状態からある程度充電が行われないと,電源ボタンを押しても無反応となります。数時間充電を行っていただきますようお願い申し上げます。
機種によっては、完全放電に近い状態となると,USBケーブルを電源に接続しても各種LEDの点灯がされなかったり,各種ボタンを押しても無反応になる場合がございますが,そのような場合でも充電自体は行われています。慌てずに,5V 2A以上のUSB充電器へ接続し,数時間そのままにしてくださいますようお願い申し上げます。また,USB充電器が十分な電源供給能力を満たせない,または不具合があるために充電ができていないという状況のお問い合わせも多くいただきます。別の充電器で改めて充電を試みるなどの対応もお願いいたします。
USBケーブルは製品付属品を使用して動作をお確かめ下さい。特にType-C端子を装備するプレーヤーでは,サードパーティ製に使用できないケーブルが存在します。
[FAQ] USB Type-C to Type-Cケーブルの使用における注意
microSDカードを抜いて起動するかをお試し下さい。
一部のmicroSDカードにおいて,想定以上の電力をプレーヤーに要求する物があることを確認しています。このようなカードを用いた結果,プレーヤーに過負荷が生じてしまい,電源が入らなくなったり,使用している途中に不意に電源がオフになったりという不安定な状況になります。このような場合が疑われるときにはmicroSDカードを取り出してプレーヤーが起動するかをお試し下さい。プレーヤーが起動するよう復旧した場合は,以後は該当microSDカードを使うことを控え,別のmicroSDカードを使用するようにして下さい。
ナビゲーションバーが表示されていたバージョンから最新のファームウェアに更新すると,設定 -> ディスプレイ -> Enable Bottom Navigation bar という設定値がデフォルトでオフとなるため表示されなくなります。再度表示させたい場合には,この設定値をオンにして下さい。
テクニカルサポートへご相談される際などに,プレーヤーの画面表示のスクリーンショットをご提供いただいた方がスムーズに解決に向かう場合がございます。取得方法をご説明します。
Xシリーズ (X7 MarkIIなど)
”電源ボタン” と ”<< ボタン”(ボリュームノブ側のボタン)を同時に数秒間押します。
スクリーンショットが保存されるフォルダの場所
[内蔵メモリ(internal_sd)] > [Pictures] > [Screenshots]
M6
”電源ボタン” と ”-”(ボリュームマイナス)を同時に数秒間押します。
スクリーンショットが保存されるフォルダの場所
[内部ストレージ] > [Pictures] > [Screenshots]
M7,M9,M11,M11 Pro,M15
”電源ボタン” と ”<”(ボリューム側のボタン)を同時に数秒間押します。
または3本指で下方向にスワイプすることでも可能です。(※M11,M11 Pro,M15のみ)
スクリーンショットが保存されるフォルダの場所
[内部ストレージ] > [Pictures] > [Screenshots]
スクリーンショットの保存場所へのアクセス方法
取得したスクリーンショットは,原則,各プレーヤーの内蔵メモリ領域に保存されます。各領域へのアクセス方法は次の内容をご参照下さい。
Xシリーズ
コンピューターとUSBケーブルで接続した後,画面上部の通知バーを下にスライドして表示されるメニューの中に「ストレージ」と表示されたものがあることを確認して下さい。この状態となっていれば,新たなドライブとしてコンピューターから参照可能になります。「USB DAC」となっていると,コンピューターに内蔵メモリ領域が見えません。
Mシリーズ
次のFAQを参照して下さい。例えばWindowsでは,M6の内部ストレージは「内部共有ストレージ」という名前で表示されます。
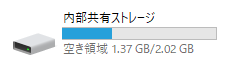
本機にはリチウムイオンバッテリーが搭載されております。使い方を誤るとバッテリーの性能を低下させ、故障の原因となりますので以下の点ご注意ください。
本体温度が40℃を超えないようにする
リチウムイオンバッテリーは、高温の環境に置かれることによって急速に劣化が進行する場合があります。
●自動車の車内に保管・放置することはお止めください
●直射日光等に当てずにご使用ください
●熱が籠もらない環境でご使用ください。持ち歩きながら使用する場合でも、熱が籠もるバッグやケースの中に入れた状態で長時間使い続けたり、周囲の発熱するものと近づけて使い続けたりすることはお止めください
また、0℃以下の環境ではバッテリー含め本機が正常に動作しません。その場合使用を中止してください。
充電量を80%以下に抑える、バッテリーが空の状態で放置しない
リチウムイオンバッテリーは、充電量20%~80%の範囲内で使用するのが寿命を延ばすために効果的です。
●満充電に近い状態を続けると、バッテリー内部の化学反応により劣化が進行する可能性が高まります。特に高温環境で満充電の状態を続けることはバッテリーを急速に劣化させる原因となります
●充電が空の状態で放置すると、過放電状態となりバッテリーを劣化させる原因となります。長期間使用しない場合も定期的に充電してください
本機には充電量を制限したり不要な充電を停止する機能がありますので、それらを設定して使用する事をお薦めします。
ご利用の2.5mmリケーブルのプラグ長をご確認ください。
現在のFiiO製品において2.5mmジャックを装備しているものは、11.5mm長のものに対応しております。中国の電気産業界標準である[SJ/T 10495-94 Concentric plug and jack model CS(CK)25,CS(CK)35]に基づいています。リケーブルを使用される場合、この規格に則ったヘッドフォンプラグの使用を推奨いたします。
一部のサードパーティ製2.5mmリケーブルのプラグ長は、ある事情から11.5mmよりもわざと長く作られているものが存在し、それらのリケーブルプラグを挿入すると接触不良となる場合があります。そのため基本的には正しいプラグ長のリケーブルを使用して頂く必要があります。
※X7 Mark IIにおいては、その長さを埋めるスペーサーとしてゴムワッシャーを付属(トルクスドライバーが収められている箱の中に予備のトルクスネジとともに同封)していますので、それをご利用いただくことも出来ます。
最新のX7-FW3.3.4 / X5III-FW1.2.0 / X7MKII-FW1.0.5のファームウェアでは,FiiO Music v.3.4.0がビルトインされておりますが,FiiO Music v.3.4.1にて修正されております。アップグレード方法は2通りあり,FiiiOミュージックアプリがすでにv.3.4.1以降のものであれば,それを更新する必要はありません。
①オンラインアップデート
プレーヤーをWiFiに接続してからFiiO Musicを起動し,数秒お待ちいただくとアップデート通知がポップアップします。FiiO Musicを直接アップグレードするには,「Install」をクリックしてください。
「Next prompt」を選択すると,アップデートが一度スキップされますが,次にFiiOミュージックアプリを開いたときに通知が再表示されます。 「Ignore」を選択すると,このバージョンの更新はスキップされます。
②マニュアル更新
a。プレーヤーをストレージモードに設定してコンピュータに接続し,ダウンロードしたFiiO Music(.apk)をプレーヤーの内部ストレージにコピーします。あるいは,プレーヤーをWi-Fiに接続し,内蔵ブラウザでダウンロードします。
b。コンピューターとの接続を切断し,ESファイルマネージャを起動して,internal_sd内にFiiO Musicアプリケーションがあることを確認したら,タップしてインストールをクリックします。
(FiiO Music app V3.4.1(.apk)はこちらです:http://fiio-file.fiio.net/FiiO%20Music3.4.1.apk)
尚,このアプリはFiiO Android Music Playerでのみ使用でき,他のAndroid端末では使用できません。)
FiiO Musicが正常にインストールされたら、FiiO Music – > Setting-> About App-> FiiO Music VX.X.Xに移動して、アプリのバージョン(FiiO Music V3.4.1など)を確認することで,正しく更新されたかどうかを確認できます。
FiiO Musicを開き,メインメニュー上の「設定」アイコン(画面の左上あるいは右上にある歯車アイコン)をクリックするか,左側から指で右にスワイプして設定メニューに入ります。
その後、「曲をスキャン」をクリックしてスキャンメニューに入ります。プレーヤー内の「すべての曲をスキャン」するか、「選択したフォルダのみをスキャン」するかを選択できます。
スキャンメニューの右上に設定アイコンがあります。クリックするとスキャン設定に入り,60秒以下の楽曲や,指定したサイズよりも小さいファイルサイズの楽曲をスキャン対象から外すことができます。
FiiO Musicの最新バージョンはインクリメンタルメディアアップデート(差分更新)をサポートしています。つまり,最後のアップデート以降に追加された新しい曲だけをスキャンします。また,スキャン結果には,ライブラリに追加された新しい曲の合計数のみが表示されます。
メディアのスキャンに失敗してフリーズする場合は,まずFiiO Musicを終了してから,再度起動して下さい。その後,メディアデータベース(FiiO Music設定 – >ライブラリをリセット)を実行し,曲をもう一度スキャンします。
その後も失敗した場合は,microSDカードを使用している場合はメディア自身に不良がないかパソコンなどでチェックディスクを行って下さい。カードにも問題がみられないような場合には,プレーヤーの内蔵ストレージ(「internal_sd \ FiiOMusic \ crash」※Xシリーズの場合)のクラッシュログフォルダを見つけ,このフォルダ(圧縮/圧縮して構いません)を [email protected] に送信していただければ,FiiO側で問題を分析します。
ギャップレス再生をサポートしており、 “設定” – > “ギャップレス再生” – > On / Off で設定できます。DSDで有効にならない状況の場合には最新のファームウェアに更新してご利用下さい。ただし例外として現時点の仕様ではAAC(m4a)ファイルのギャップレス再生は行うことができません。またMQAを有効としている間はギャップレス再生を設定していても無効になります。
X5III / X7 / X7MKIIに搭載されているFiiO Musicをより使いこなしていただくため,以下にFiiO Music アプリの使用方法を記述いたします。 皆様のお役に立ちますよう願っています。
アプリのホーム画面
1.設定
2.検索
3.now playing へのショートカット
4.プレイリスト
5.ローカルドライブ
6.DLNA
7.音楽が再生されていないときにクリックした場合:メディアライブラリ内のすべての曲をシャッフル再生します。(事前にメディアライブラリを更新している必要があります。)
音楽を再生しているときにクリックした場合:「Now Playing」画面に入ります。
左右にスライド:曲を切替えます。
設定
オフタイマー(music app):
設定された時間が経過すると、FiiO Musicは自動的にオフになります。 10分から90分まで選択できます。
曲をスキャン:
1.スキャン方法の選択
2.3,6,または12MBより小さいトラックを無視
メディアライブラリ アップデート:
メディアライブラリの更新を手動で行うか自動で行うかを選択します。
UIカスタマイズ:
アプリのホーム画面に表示する機能を選択します。
インラインリモート;ゲイン;L/Rバランス:
メニューが次のようなインターフェースに変更されます。
Customize album art image(アルバムアート画像のカスタマイズ):
デフォルトのアルバムアート画像をカスタマイズします。
デフォルトボリューム:
デフォルトボリュームの設定では,30から120までの特定の音量レベルを選択でき,FiiO Musicを立ち上げたときの再生音量を設定することができます。FiiO Musicを立上げても音が出ないように最大音量を0に設定することはできません。
メモリー再生:
「最後の曲」を選択すると,FiiO Musicを再度立ち上げた際に,前回終了時の直前に再生していた曲の先頭から再生を行います。
「最後の位置」を選択すると,FiiO Musicを再度立ち上げた際に,前回終了時の直前に再生していた曲のその位置から再生を行います。
背景テーマ:
最大音量:
FiiO Musicの最大音量を30から120の間で設定することができます。FiiO Musicを起動した際に音が出ないように最大音量を0に設定することはできません。
ViPER Effect:
Auto-match lyrics & album art(歌詞やアルバムアートの自動マッチング):
FiiO Music -> Settings -> Auto-match lyrics & album art で自動マッチング機能を有効にすることができます。
Now Playing インターフェース:
1.ホーム:Appホームページに戻る。
2.検索:タップすると,X5III / X7MKIIのすべての曲の全画面検索ペインが表示されます。 トラックタイトル,アルバム名,アーティスト名の検索がサポートされています。 最近の検索結果が保存されます。
3.歌詞機能アイコン:歌詞画面が表示されない場合は,歌詞画面をクリックします。歌詞画面の右下にある機能アイコンをクリックして検索を選択します。
4.スライドして早送り/早戻し
5.イコライザー:タップしてイコライザーコントロールパネルを開きます。
6.Bluetooth:
Bluetooth機能がオンで,Bluetoothオーディオデバイスが接続されていない場合,Bluetoothペアリング画面を開きます。
Bluetoothオーディオデバイスが接続されていない場合,Bluetooth設定画面を開きます。Bluetoothオーディオデバイスが接続されている場合,Bluetooth機能をオフにします。
7.お気に入りに追加:タップすると,お気に入りのプレイリストに現在のトラックが追加されます。
8.その他の機能:タップしてトラック情報を表示するか,現在のトラックを削除します。
9.再生モード:タップすると,一回再生,シングルループ,シャッフル,ループ全体のいずれかを選択できます。
10.前トラック
11.再生/一時停止:現在のトラックを再生/一時停止します。
12.次トラック
13.プレイリストに追加:選択したプレイリストに現在の曲を追加します。
14.アルバムアート,歌詞,ID3情報,UVメーター(DSDファイルでは使用できません)からタップしてタップします。
15.現在のプレイリストを取得するには,左側から右に横にスライドします。トラックをドラッグして上下に移動すると,再生リストの再生順を変更できます。
(X5III FW1.1.7、X7 FW3.3.1から追加されています。)
イコライザー:
タップしてイコライザ-コントロールパネルを開きます。
ローカルドライブ:
1.すべての曲
2.アーティスト
3.アルバム
4.ジャンル
5.ストレージ
6.文字によるソーティング
7.各ジャンルの曲数順によるソーティング(アーティスト/アルバム/ジャンルカテゴリにのみ表示されます)
8.アルファベット順の最初の文字によるソーティング(現在は中国語と英語のみが利用可能)
9.リストの操作(リスト内のいくつかの項目をマークし,それらを再生/削除するか,またはプレイリスト/お気に入りに追加する)
10.キャンセル
1.右にスライドしてクイックメニューを表示します。
2.スライドを左にスライドさせて削除アイコンを表示します。(ストレージインターフェイスでは左にスライドしてフォーマットアイコンを表示します。)
3.機能メニューへショートカットします。
1.アルバム順に並べ替え,クリックすると「すべての曲」に切り替わります。
2.すべての曲を再生します
3.特定のアーティストのすべての曲,クリックしてアルバム順にソーティングします。
4.特定のアルファベットで曲を選択し,クリックします。(アルファベット順に最初の文字でソートすると利用可能)
「戻る」アイコン:「フォルダ」メニュー表示で,このアイコンを1回クリックするとルートディレクトリに戻ります。
背景テーマ(シンプルホワイト、X5III FW1.1.7、X7 FW3.3.1から追加)に関する注記:
ショートカットをNow Playing画面に表示:Now Playing内のショートカット設定をプリセットします。(右図の赤いフレーム)
まだ,いくつかのオプションを理解できない場合,Fiioフォーラムスレッドに直接返信するか,ホームページのコンタクトフォーム,あるいは [email protected] に電子メール(直接メールされる場合は英語・中国語のみ)でご連絡下さい。
注:microSDや内蔵メモリにコピーした外部プレイリストは「ファイルを見る」あるいは「ローカルドライブ」からアクセスできますが、「カテゴリで再生」や「カテゴリ」、または「プレイリスト」メニューからはアクセスできません。外部プレイリストと内部プレイリストの間に競合が生じる可能性があるため、別々で動作するようになっており、DAPのシステム全体の安定性を考慮して将来のファームウェア更新でも仕様が変更される予定がございません。ご理解とご支援をよろしくお願いします。
M3U Dropperはポータブルで使いやすいWindowsアプリケーションであり,m3uプレイリストを素早く作成することができます。 以下のリンクからダウンロードすることができます:
免責事項
M3U Dropperは有志が作成された善意に基づくツールであり,FiiOが制作するものではございません。使用については自助努力が求められる性質のものであり,そのため,記載する方法以外の詳しいツールの使い方やその他の機能については,別途お問い合わせ頂いてもサポートさせていただくことが出来ません。ご理解いただきますよう,よろしくお願いいたします。
注:外部プレイリストは「ファイルを見る」または「フォルダ」からはアクセスできますが,「カテゴリで再生」や「カテゴリ」,あるいは「アルバム」「ジャンル」「アーティスト」ではアクセスできません。外部プレイリストと内部プレイリストの間に競合が生じる可能性があるため, DAPのシステム全体の安定性を考慮して,将来のファームウェア更新でも変更されることはありません。
以下は,Xシリーズプレーヤーで再生できるm3uプレイリストの作成方法の手順です。
1.プレーヤーをコンピュータに接続する
プレーヤーのUSBモードをストレージ(X1 1st Genは不要)に設定し,microSDカードを挿入したUSB経由でコンピュータに接続します。
プレーヤーがコンピュータによって認識されると,Windowsエクスプローラに表示されます。 そして,microSDカードにWindowsから割り当てられたドライブレターを見ることができます。
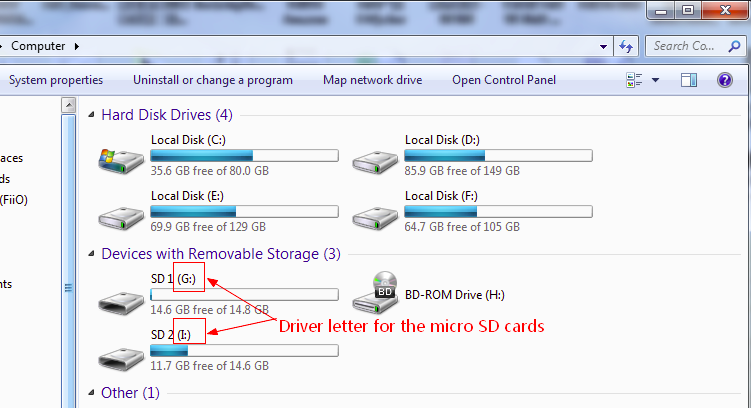
2. “M3U Dropper.exe”を実行します。
ダウンロードした「M3U Dropper.zip」圧縮パッケージの解凍を行い,パッケージフォルダを開き,「M3U Dropper.exe」をダブルクリックして実行します。
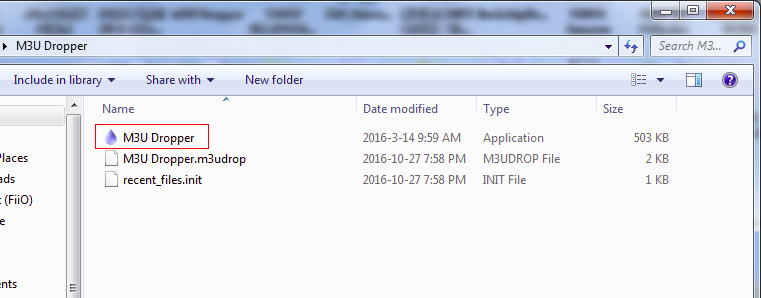
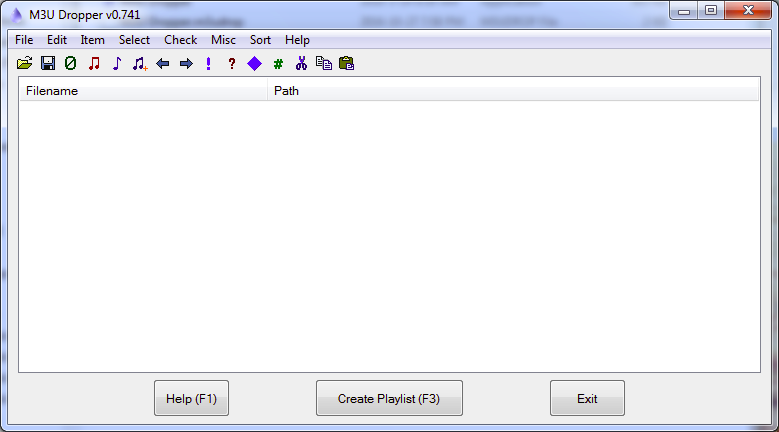
3.microSDカードから音楽ファイルを読み込みます。
Windowsエクスプローラでmicro SDカードフォルダを開き,追加する音楽フォルダとファイルをプレイリストにドラッグし,M3U Dropperメニューにドロップします。
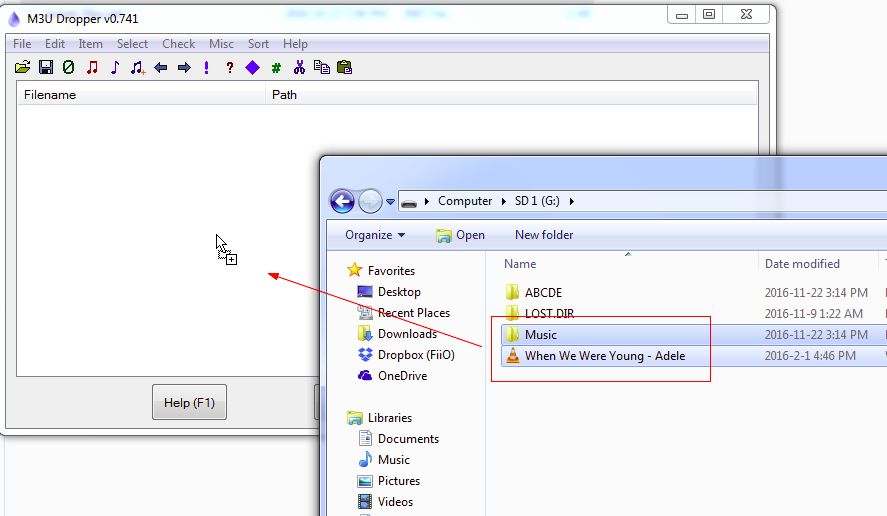
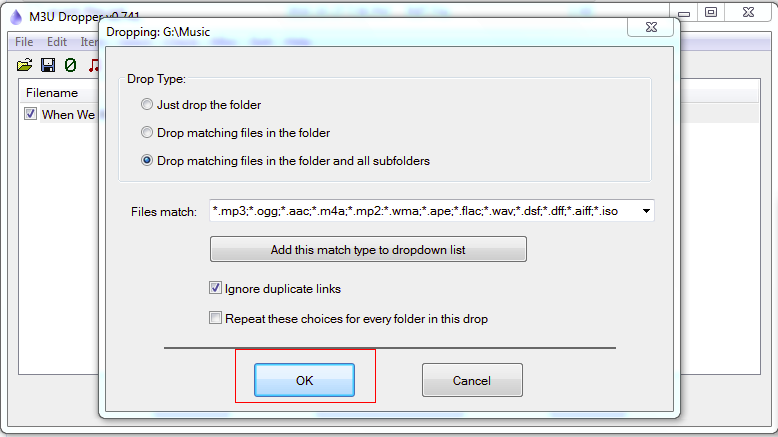
確認ダイアログでは,リストに読み込まれた曲の数を確認できます。 OKをもう一度クリックして続行します。
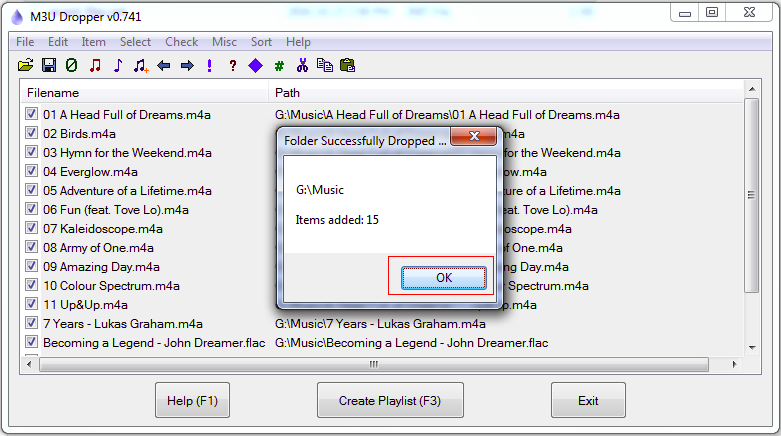
4.プレイリストを調整します。
トラックをドラッグしてリスト内の別の行に移動することで,トラックの順序を調整できます。
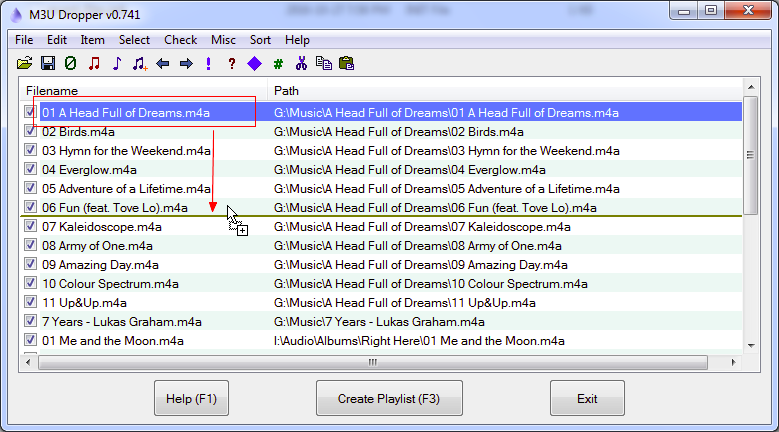
リストからトラックを削除する場合は,そのトラックの前にあるチェックボックスをオフにするだけです。
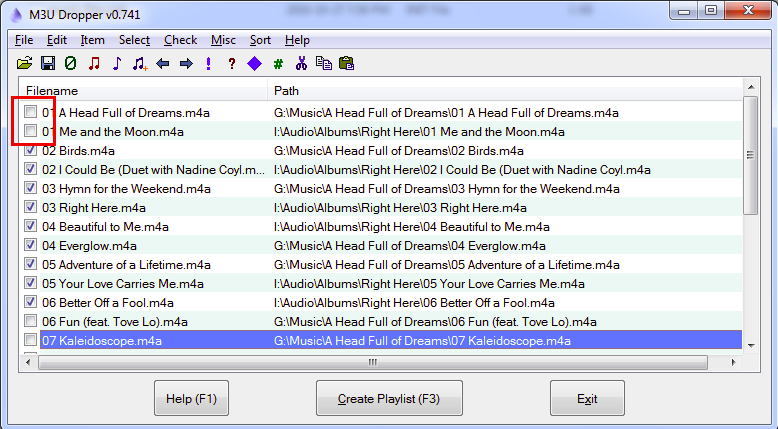
5. 曲のパスのドライブレター(プレフィックス)を変更します
Windowsによって割り当てられたドライブレターは,プレーヤーは認識できないため,別のものに変更する必要があります。
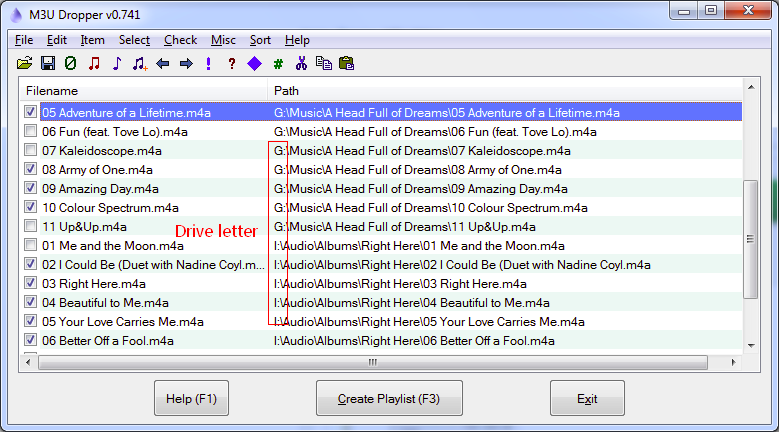
ドライブレター(プレフィックス)を変更するには,まず[Edit] – > [Global Replace]をクリックします。
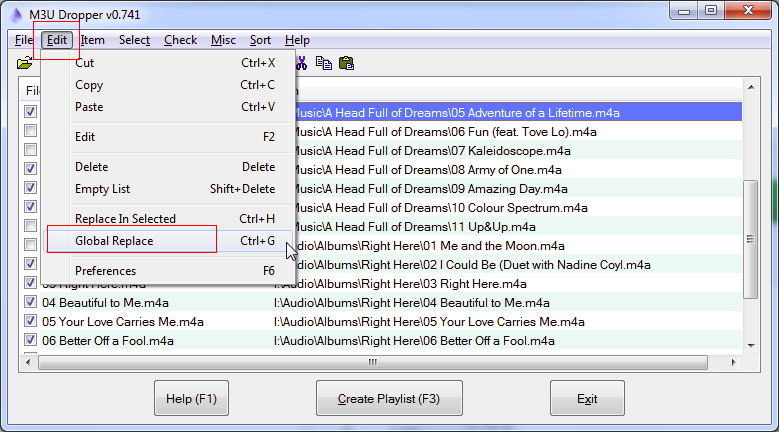
Global Replaceダイアログで、最初のテキストボックスにmicroSDカードのドライブレター(Windowsが割り当てているもの)を入力し,2番目のテキストボックスにプレーヤーが認識できるドライブレター(プレフィックス)を入力します。以下は,各プレーヤーが認識できるドライブレター(プレフィックス)を示しています。
| モデル名 | ドライブレター (プレフィックス) | 注記 |
| X3 1st gen | A: または TF1: B: または TF2: | A: とTF1: は内蔵メモリ用 B: と TF2: は内蔵メモリ用 |
| X1 1st gen, X3 2nd gen | A: または TF1: | |
| X5 1st gen, X5 2nd gen | A: または TF1: B: または TF2: | A: とTF1: はSlot1に挿したSDカード用 B: とTF2: はSlot2に挿したSDカード用 |
| X7 | /mnt/internal_sd /mnt/external_sd | /mnt/internal_sdは内蔵メモリ用 /mnt/external_sdはmicroSDカード用 |
| X5 3rd gen/ X7MKII | /mnt/internal_sd /mnt/external_sd1 /mnt/external_sd2 | /mnt/internal_sdは内蔵メモリ用 /mnt/external_sd1はSlot1に挿したSDカード用 /mnt/external_sd2はSlot2に挿したSDカード用 |
| X1 2nd gen | A: または TF1: | 実行するには,X1 2nd Genのファームウェアを最新バージョンに更新する必要あり |
| M6, M7, M9 etc (“M” Series) | /storage/external_sd | |
| M5 | なし | M5の場合,プレフィックスはシステム内部で自動補完されるので記述する必要がありません。「フォルダ名/サブフォルダ名/実際のファイル名+拡張子」というような書式にする必要があります。 例えば、パソコン上でmicroSDカードがDドライブだとして,エクスプローラーで表示される構造が, D:\Diana Krall\From This Moment On\49-0002691404.flac というものがあったとした場合, Diana Krall/From This Moment On/49-0002691404.flac と,m3uファイルには記述してください。 ※FW1.3.2では,半角英数字のフォルダとファイル名を持つものだけが再生可能となっております。2バイト文字のフォルダやファイルの読み取りに不具合があり,それらで作成されたファイルは,正しいパスが書かれていても読み取れず「ファイルが見つかりません」と表示されます。 |
ドライブレター(プレフィックス)を入力したら,「Replace」をクリックして続行します。
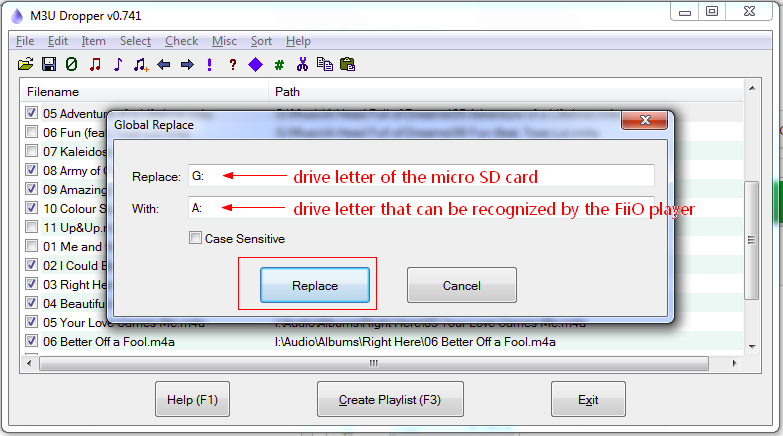
X7とX5の3世代,Mシリーズでは、すべてのバックスラッシュ “\”をスラッシュ “/”に置き換える必要があります。※日本語環境でバックスラッシュは”¥”に相当します。
プレイリストに2枚のmicroSDカードの曲が含まれている場合は,両方のカードのドライブ文字を置換する必要があります。例えば X5に2枚のmicroDカードを装着している場合,カード1にはWindowsによってドライブレター「G:」が割り当てられ、カード2には「I:」が割り当てられています。 そのためドライブレター “G:”を “A:”に置き換え、 “I:”を “B:”に置き換える必要があります。
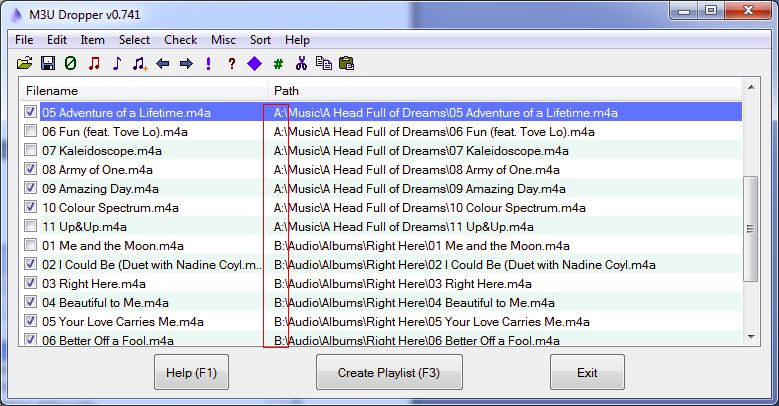
X5 3rd GenのmicroSDカード1については,曲のファイル名が上の図のように 01 Me and Moon.m4a の場合,「/mnt/external_sd1/Audio/Albums/Right Here/01 Me and the Moon.m4a」 となります。
6.プレイリストを保存する
「File」 – >「Create Playlist File」をクリックします。
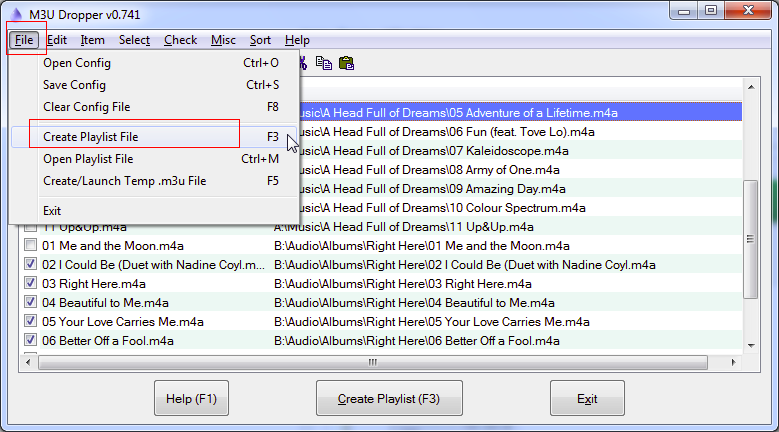
microSDカード内の保存先フォルダを選択し,ファイル名を入力して,保存タイプとして「M3U8 File」を選択します。
重要:M3U8を指定すると文字コードがUTF-8としてファイルが作成されます。プレイリストファイルの文字コードはUnicodeまたはUTF-8でなければなりませんが,M3U Fileとして保存するとShift-JISで作成されてしまうため,必ずM3U8ファイルとして保存して下さい。
その後,[保存]をクリックしてプレイリストを保存します。プレイリストはmicroSDカード内のどこに保存しても構いません。
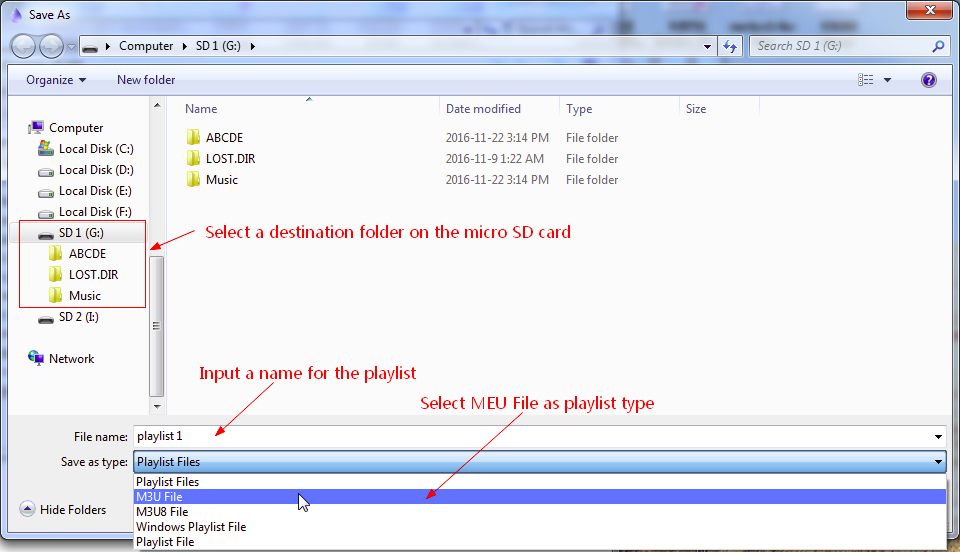
プログラムがプレイリストの起動を促すメッセージが表示されたら,「No」をクリックします。
(ドライブレターが変更されているため,コンピュータ上のプレーヤーは認識できません。)
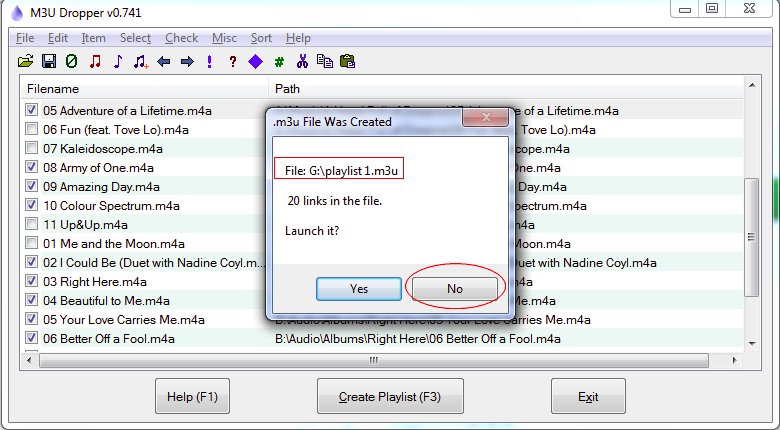
補足:外部プレイリストを作成する別の方法
次に示す方法でもプレイリストを作成することが可能です。
X7がファームウェアFW1.8,FW1.91,またはFW2.0で動作している場合,Google Playストアにアクセスしたり,Playストアを使用してアプリケーションをダウンロードするのに問題がある場合は,Android 5.1用の新しいファームウェアにアップデートすることをお勧めします。(>>関連するスレッドを表示するにはこちらをクリックしてください)。
なんらかの理由でファームウェアをアップデートしたくない場合は,次の手順を試してみてください。
注:インストールされているアプリケーションとユーザーの設定が消去されるため,処理前に個人データをバックアップする必要があります。保存されている音楽やその他のファイルは影響を受けません。また,原則として最新のファームウェアを使用される場合のみサポート対象となります。あくまで代替案を提示するものであり,推奨するものではありません。
a)X7の電源を切ります。
b)ボリュームDOWNボタンと電源ボタンを同時に押し続け,リカバリーモードに入ります。
c)ボリュームUP / DOWNを押して「キャッシュパーティションを消去」を選択し,「はい」を選択してキャッシュを消去します。
d)データを消去するために「データを消去/出荷設定にリセット」を選択します。
e)「今すぐシステムを再起動する」を選択して,X7を再起動します。
1回試しても問題が解決できない場合は,この手順を何度か繰り返してください。それでも問題が解決しない場合は,ファームウェアをAndroid 5.1バージョンに更新することを強くお勧めします。
ユーザーの利便性を高めるため,DAC機能を持つプレーヤー用に新しい汎用USB DACドライバを特別に開発しました。 このドライバをコンピューターに1回インストールするだけで,複数モデルのFiiOプレーヤーをDACとして接続することができます。また,Q5やQ1mk2などのUSBDAC機能対応ポータブルアンプ製品でもこのドライバを使用できます。
新しいドライバは,新しいアイコンとインターフェイスで実装されています。 インストールと使用方法の詳細な手順は次のとおりです(X7とWindows 10の組合せを例として使用します)。
A.汎用USB DACドライバのインストール
注:ドライバはWindows 8 / 8.1 / 10に直接インストールできますが,Windows 7の一部のバージョンでは,ドライバーの署名に関する問題が生じるため,最新の状態にWindows Updateが行われている必要があります。Windows 7を使用している場合は,チュートリアルの最後にある付録を参照してください。
1.プレーヤーのUSBDAC機能を使用したい場合は,最新バージョンのファームウェアにアップデートし,プルダウンメニューでUSBモードを「ストレージ」から「USB DAC」に切り替えます。
(他のプレーヤーでは”システム設定 – > USBモード”)
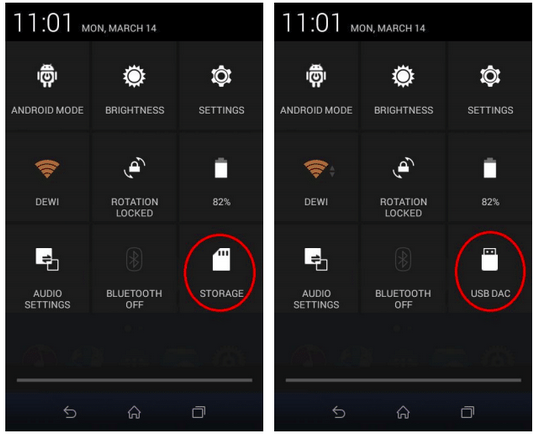
2.プレーヤーをコンピューターにUSBケーブルで接続します。
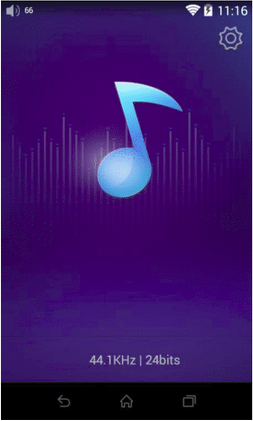
3.サポートページよりドライバーパッケージをダウンロードし,必要に応じて解凍します。
※rar形式のファイル解凍ツールには 7-zip を使用いただくことをお勧めいたします。
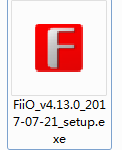
解凍して作成された実行形式ファイル(.exe)をダブルクリックして実行します。
4.下のWelcomeページで,「Next」をクリックします。
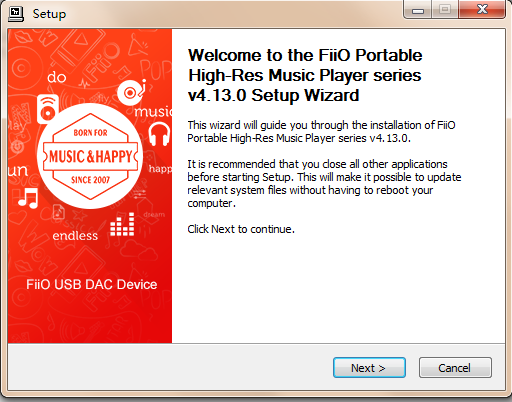
5.「Choose Install Location(インストール場所の選択)」ページで,「Install」をクリックしてインストールを開始します(デフォルトのインストール場所を使用することをお勧めします)。
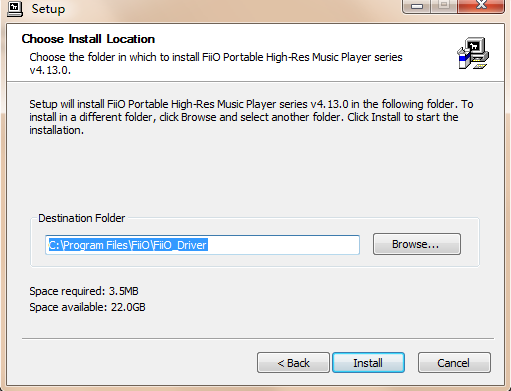
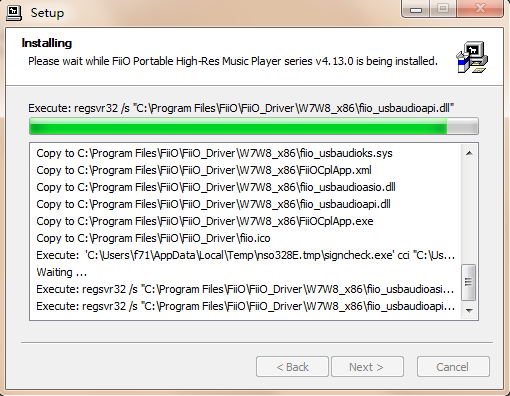
Windows 7では,ポップアップウィンドウが表示され,警告通知が表示されることがあります。表示された場合にはWindows Upateで提供されているパッチを適用して頂く必要があります。Windows 7の一部バージョンが,ドライバーが使用している署名形式の種類をサポートしない状況にあるため発生しますが,Windows 8 / 8.1 / 10ではこのような問題はありません。
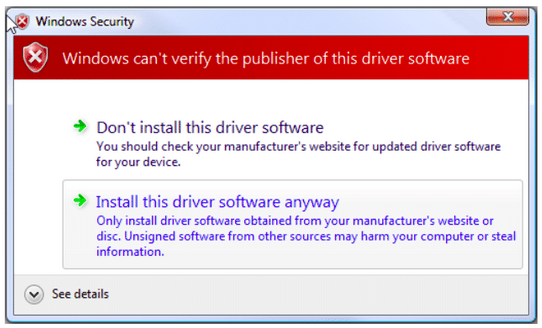
特記事項:
ドライバは通常,I/O周りの制御やWindowsレジストリの変更など,Windowsシステムと密接な動作を行います。 いくつかのウイルス対策ソフトウェア(Virustotal,テンセント製ツールなど)では,ドライバが動作することを自動的に禁止したり,誤ってプログラムをマルウェアとして認識して,削除や動作停止を引き起こすことがあります。 そのような挙動が見られた場合は,ドライバのセットアッププログラムを信頼し,操作を許可するようにアンチウィルスソフトウェアを設定してください。
6.「Installation Complete(インストールの完了)」ページで「Next」をクリックし,「Finish」をクリックしてインストールを完了します。
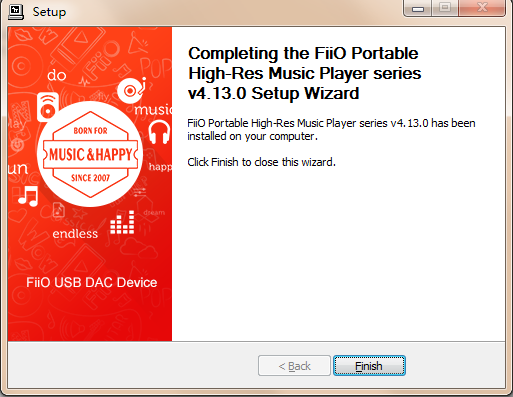
完了すると,デバイスマネージャの「サウンド,ビデオ,およびゲームコントローラ」カテゴリにリストされているプレーヤー名を確認できます。
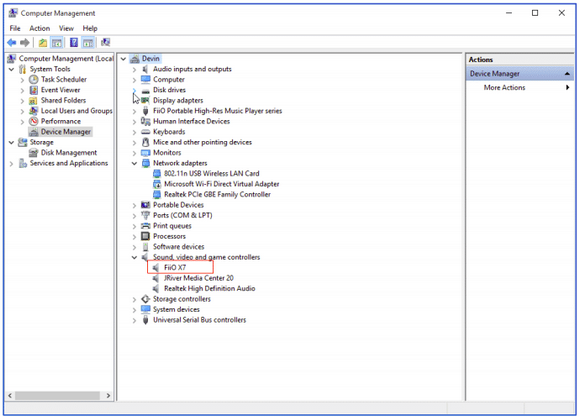
B.FiiOプレーヤーをコンピュータ用のUSB DACとして使用する
このチュートリアルでは,WindowsコンピュータでUSB DACを使用する例として,X7とfoobar2000を使用しています。
1. X7がコンピュータにDACとして正常に接続されると,デスクトップ画面の右下にある通知領域に「FiiO Control Panel」アイコンが表示されます。
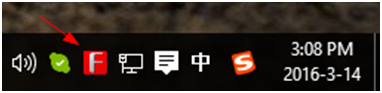
2. 通知領域の[サウンド]アイコンを右クリックし,[再生デバイス]をクリックします。
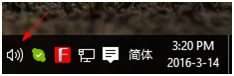
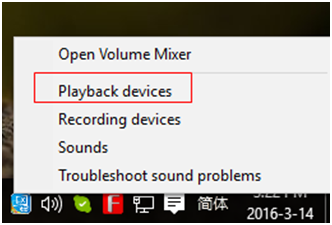
3. サウンドパネルでX7を選択し, “Set default”(既定値に設定)をクリックしてOKをクリックし,X7をデフォルトの再生デバイスとして設定します。
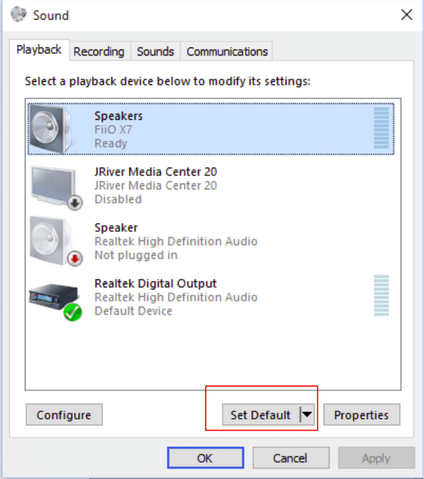
4. foobar2000を開き,「File」 – >「Preferences」を選択します。
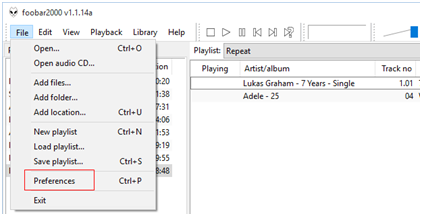
5. [Output]カテゴリの[Device]リストからX7を選択し,[OK]をクリックします。
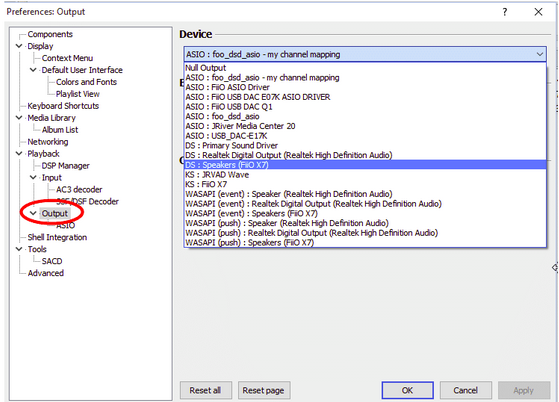
以上の操作を行った後,ヘッドフォンをX7に接続して,コンピュータで再生された音楽を高品質で楽しむことができます。
参考情報
Windows コンピューターに接続したときのDSD再生方法
付録
FiiOの最新ドライバパッケージは,SHA256証明書で署名されています。 Windows 8と10は,このSHA256証明書をデフォルトで受け入れますが,Windows 7は必ずしもそうではない状況にあります。
ドライバ署名の適用を無効にするWindows 7の一部バージョンでは,使用しているドライバシグネチャの種類が正しく認識されず,インストールが失敗することがあります。解決方法は最新のWindows Updateを適用いただくことが最善ですが,この問題のみを対象としたパッチが個別に存在します。必要に応じて適宜適用するようにして下さい。
Windows 7 用セキュリティ更新プログラム (KB3033929)
本件に関するMicrosoftからの説明は以下にあります:
https://support.microsoft.com/en-us/kb/3033929
Windows 7はデフォルトでSHA1証明書のみを受け入れます。 しかし,SHA1証明書は技術的理由などからすでに廃止されており,もう使用すべきではありません。 また,証明書プロバイダから新しいSHA1証明書を取得することもできません。Windows 7システムを最新の状態にアップデートして,ドライバを再インストールするように心がけてください。
いくつかの要因によって引き起こされている可能性があります。
1.OTAアップデートを行っている場合では、配信サーバーが同時多数アクセスなどの要因により性能限界にある可能性があります。リリース直後など、サーバーへのアクセス数が多すぎると、配信速度が低下したり、配信サーバーにログインできなくなりリトライが度々生じることがあります。また、予期せぬ不定期のメンテナンスにより一時的に停止する場合がございますので、お時間をあけてから再度お試しください。
2.周囲のWi-Fi信号や家電製品等の影響を受け混信状態にあるか、またはブロードバンド回線を使用しているいないに関係なく、WiFiルーター自身のWi-Fi伝送帯域幅の制限の影響を受けている可能性があります。5GHz帯を使用しているのであれば2.4GHz帯を使用してみて下さい。FiiO製品では5GHz帯においてW52と呼ばれる周波数帯を使用しますが、稀にこの周波数でルーターがサービスを提供できないことがあるためです。ルーターでW52を使用するよう固定設定すると安定する場合があります。
備考: ”2.4GHzは遅く、5GHzは速い”、といった画一的な誤った慣例がありますが、プレーヤーが扱うメディアファイルの利用に必要とされるスループットにおいて、実使用上は同等であり規格上のスループット上限は優劣を意味しません。強いて言えば2.4GHz帯は5GHz帯に比べて遮蔽物に強い反面、電子レンジなど近似の周波数で動作する機器の影響を受けやすいという性質がありますので、そのような性質の違いと周辺環境によって選択頂いた方が良いと言えます。
3.プレーヤーがWi-Fiルーターから離れすぎているか、またはプレーヤーとルーターの間に壁や障害物がないでしょうか。あるいは、プレーヤーとルーターが1階と2階に置かれていることで電波が遮蔽され速度に影響する場合もあります。
4.プレーヤーの配置場所も要因として考えられます。 X5やX7についてはほぼ完全な金属筐体で、背面のアクリルで覆われた小さな場所にアンテナが格納されています。そのため、より良いゲインを得るために状況によってはプレーヤーの背面を受信しやすい方向へ向けるなどの位置調整が必要になるかもしれません。
備考: できるだけルーターの近くに置くことをお勧めします。(または、パフォーマンスと無線帯域幅の優れたルーターを選択してください)。テーブル上にプレーヤーを置くときは画面を下に向けるようにして、アンテナの受信状態が良くなるようにしてください。またはサーバーがアクセス過剰と思われる場合には辛抱強くお待ちいただいて、暫く時間をあけていただき、やり直してください。
S/PDIF Outを使用するには,D2P(DSD to PCM)とDoP(DSM over PCM)の2つのモードがあります。
D2Pモードでは,PCM信号を再生するとPCM信号をそのまま出力し,DSD信号を再生するとDSD信号をPCM信号に変換して出力します。
DoPモードでは,PCM信号もDSD信号もそのまま変換せずに出力することができます。 しかしながら,DSD信号を正しく伝送するためには,プレーヤーに接続する先の同軸デジタル入力デバイスがDoP入力をサポートしている必要があります。 また仕様として,プレーヤーはDSD64の出力のみをサポートし,DSD 128のような,より高い仕様のフォーマットの出力はサポートしていません。
備考:
X7のファームウェアFW2.0以降では,同軸出力のデフォルト設定はD2Pになっています。したがって,X7をFW2.0にアップデートした際に,受け側の同軸デジタル入力デバイスがDoPを受けられないなどの場合に正しく受信ができず,ノイズが再生される等の問題が生じる場合があるため,ご注意下さい。
X7は現状で200GBのmicroSDカードで動作します。ですが,メーカーとして完全な動作を保証するものではありません。完全な互換性があるのかないのかについて,各種microSDカードに対してFiiOでも互換性テストを継続的に行っています。
まず第一に,プレーヤーで使用しているmicroSDカードの仕様を確認してください。 SanDisk,Trancendなどの有名メーカーのClass 10 microSDカードを使用することを強くお勧めします。ノーブランド品には,Class 10などと表記されていたとしても,実際にはその仕様を満たさない詐称されたものが多く流通しているためです。
次に,音の途切れが特定の曲/ファイルに関連しているかどうかを確認します。 ファイル自体の破損の可能性に加え,microSDカードの機器不良によって特定領域にストアされているファイルのみで読み出しが困難となる症状がみられることがあるためです。このような場合ではmicroSDカード全体をフォーマットし直すことも有効です。フォーマットを再度行うことによって改善される場合があるためです。
そして,microSDカードへデータを転送する際にパソコンのメモリーカードリーダーなどを使用している場合,安全な取り外し(アンマウント)操作を行わず不意の抜き差しすることによりデータが破損する可能性があります。再度パソコンのリーダーにmicroSDカードを挿入して,パソコンのOSに備わっている機能でディスクチェックと修復を行って下さい。
問題が解決しない場合は,他のFAQをご参考いただき,それでも解決されないような場合はコンタクトフォームよりご相談下さい。
X7は,CTIA仕様の有線リモコン機能をサポートしています。(Appleおよび国際的に流通しているAndroid端末のほとんどが該当)
リモコン操作が誤動作する場合は,設定メニュー内からリモコン機能をオフにすることもできます。 マルチボタンリモコンのメインボタン(着信)ボタンのみがサポートされています。リモートボタンの操作は次のとおりです。
再生/一時停止:再生中に一時停止するか、一時停止中に再生を再開するには、メインボタンを1回押します。
次の曲:メインボタンをすばやく2回押します。
前の曲:メインボタンをすばやく3回押します。
X7 / X7MKIIのヘッドフォン出力は,リレーを介してヘッドホンジャックに接続されています。 X7 / X7MKIIの電源をオン/オフするとき,リレーは一時的にアンプとヘッドホンジャックとの接続を切断し,電源のオン/オフ時のトランジェントノイズがヘッドホンに届かないようにします。 リレーは,動作時に(リレーが繋がるときとリレーが切れる時に)カチっという音がする電気機械部品です。
Bluetooth never sleep機能は,X5 3rd genを例とすると,FW1.1.9より搭載されました。
この機能を使用するには 設定 -> Bluetooth へと遷移し、右上の”┇”アイコンをタップし,”Sleep Settings”をタップします。
“Intelligent sleep” オプションが選択されている場合,プレーヤーはスタンバイ状態に入った後,自動的にBluetoothデバイスとの接続を切断します。再生を再開するにはPowerボタンを押してスリープを解除して,再度Bluetoothデバイスと接続する必要があります。通常はスリープ復帰後にBluetoothデバイスとの再接続処理が自動で行われます。
“Never” オプションが選択されている場合,プレーヤーはスリープ状態に入ってもBluetoothデバイスとの接続を維持するようになり,いつでもPlayボタンを押すことで再生を再開できます。しかしながら,このオプションは消費電力を増加させます。
DAC機能はFW1.8以前のファームウェアには含まれていませんでした。 最新のファームウェアにアップグレードしてご利用ください。また,Androidで使用する場合では,前提として独自の専用ドライバーで動作するプレーヤー(例:HF Player)を使用する必要があることに加え,市場に流通する端末仕様の多様性から,メーカーでは動作保証をしておりません。
免責事項
このツールでファームウェアをアップグレードすると,内蔵ストレージに保存されているすべてのファイルが消去されます。 代理店及びメーカーはユーザーのデータについて責任を負いません。この操作の前に重要なファイルとドキュメントをバックアップすることを忘れないでください。
作業されるコンピューター環境上の問題などの要因により正しくファームウェアが更新されず,プレーヤーが起動しなくなる場合があります。ユーザーの選択肢のひとつとして当ツールをご提供しており,ご利用は自己責任となります。ご利用にあたり必要性を十分に検討いただきますようお願い申し上げます。当該作業の結果生じた修理を依頼される場合には有償対応となります。
このツールで”ダウングレード”を行った場合,ダウングレードしたファームウェアで使い続ける場合においてはサポート対象外となります。最新のファームウェアをご利用の場合のみサポート対象となります。
はじめに
X7をFW2.0(Android 4.4.4)からFW3.3.0(Android 5.1)にアップグレードする場合,またはX7 / X5 3rd genをダウングレードする場合に,このFirmware Upgrade ToolをWindowsコンピュータで使用できます。
もちろん,この方法は何らかの理由でアップデートzipファイルまたはOTA経由でX7 / X7MKII / X5 3rd genを手動でアップグレードできない場合や,X7 / X5 3rd genをダウングレードする場合にも適しています。
ファームウェアのアップグレードにより,プレーヤーの機能を向上させることができますが,アップグレード中に不適切な操作が行われると,プレーヤーが使用できなくなる可能性があります。 ファームウェアをアップデートする前に,以下の指示を注意深くお読みください:
- アップグレードを試みる前に,プレーヤーが十分に充電されていることを確認してください。
- Pure MusicモードからAndroidモードに切り替えて,Android機能にアクセスできるような状態としてプレーヤーを再起動します。(右から設定メニューをプルダウンし、モードボタンをクリックしてPure MusicからAndroidに変更して再起動します。)
Firmware Upgrade Toolパッケージのダウンロード:
Firmware Upgrade Toolにはそれぞれのバージョンのファームウェアが紐付いており,目的のファームウェアバージョンであるパッケージをダウンロードする必要があります。尚,紐付いたバージョンのファームウェアバージョンにプレーヤーが上書きされますが,その後,OTAアップデートなどで以降の最新版に更新することができます。
X7 Mark IIの場合:
(X7 Mark II Firmware Upgrade Tool with FW1.0.7: ダウンロード)
X7の場合:
(X7 Firmware Upgrade Tool、FW3.3.0:ダウンロード)
X5 3rd genの場合:
(X5 3rd Firmware Upgrade Tool with FW1.1.6:ダウンロード)
(X5 3rd Firmware Upgrade Tool with FW1.1.7:ダウンロード)
(X5 3rd Firmware Upgrade Tool with FW1.1.9:ダウンロード)
アップグレードの手順
以下に,Windows 7でX7 Firmware Upgrade Toolを使用する例を示します。
(このツールの使用方法については,ビデオによるチュートリアルをご覧いただくこともできます。:ここをクリックしてください。)
Part A:ドライバのインストール
(すでにドライバを正常にインストールしている場合は,Part Bに進んで直接アップグレードを開始してください。)
1.ダウンロードした「X7 Firmware Upgrade Tool.zip」パッケージを解凍します。
※ ひらがなや漢字を含む,2バイト文字が含まれる名前のフォルダに解凍することは避けて下さい。例えば,「C:\temp」 などの作業用フォルダを作成して,ダウンロードしたファイルをコピーし,作業を進めて下さい。
2. “DriverInstall.exe”をダブルクリックして,Driver Assistantツールを実行します。 次に,ツールメニューで「Install Driver」をクリックしてインストールを開始します。(手動でドライバをインストールしようとして失敗した場合は,まず「Uninstall Driver」をクリックして古いドライバをアンインストールしてからインストールし直してください)。
「Install Driver」をクリックすると,Windowsのセキュリティウィンドウ(Windowsのバージョンによって表示は異なります)が表示されることがあります。 「Install」をクリックしてください。
3. 以下のメッセージが表示された場合は,ドライバが正常にインストールされています。
Windowsシステムによっては,インストール後に「このプログラムが正しくインストールされていない可能性があります」という通知が表示されることがあります。 その場合は,「このプログラムは正しくインストールされました」を選択して続行してください。
Part B:ファームウェアのアップグレード
1. 解凍して作成された「X7 Firmware Upgrade Tool」フォルダを開き,「X7 Firmware Upgrade Tool」を右クリックし,「管理者として実行」を選択して起動します。
注:「X7 Firmware Update Tool」を必ず管理者として実行して下さい。そうすることによってアップグレードが失敗することを防ぐことができます。
2.X7の電源をオフにしてから,ボリュームアップボタン(装置の左側の上部ボタン)を押しながらUSBケーブルでコンピュータに接続します。USBハブを経由しないようにし,パソコンに備え付けのUSBポートに直結して下さい。また,デスクトップパソコンの場合はフロントパネルに装備されたポートを使用するのではなく,背面ポートの端子を使用するようにして下さい。
※注意1:X5 3rd gen / X7 Mark IIの場合,この手順で早送りのトラックボタン(Previous track button)を押しながらUSBケーブルでコンピュータに接続する必要があります。
Firmware Upgrade Toolメニュー内で,「Device connected」と表示され,「Upgrade Now」ボタンが強調表示されていれば,X7がFirmware Upgrade Toolに認識されてアップグレード準備が整ったことを意味します。
Firmware Upgrade Toolメニュー内の表示に変更がない場合は,X7が正しくケーブルで接続されているかどうかを確認してください。 通常,この時点ではX7本体のディスプレイは消灯された状態でなにも表示されません。X7が正しく接続されているかどうかわからない場合は,コンピュータからX7を取り外して,電源ボタンを10秒間押し続けて強制的にシャットダウンしてください。 その後,まずボリュームアップボタンを押したままUSBケーブルでX7をコンピュータに接続し,Firmwar Upgrade Toolメニューに変更があることを確認したらボタンを放してください。
3. 「Upgrade Now」ボタンをクリックして、ファームウェアのアップグレードを開始します。
ボタンを押した後はパソコンの操作を何も行わず,完了するまでじっと待つようにして下さい。特に,すべてのUSBデバイスのUSBケーブルの抜き差しは厳禁です。プレーヤーが起動しなくなる原因になります。
アップグレードの完了まで数分かかることがあります。
4. アップグレードが完了したら(プログレスバーが右端まで到達しフル状態になると),プレーヤーは自動的に再起動します。 プレーヤーはアップグレード後の初回起動時にフラッシュメモリをフォーマットするため,起動が完了するまで通常より多くの時間が必要です。そのまましばらくお待ちください。 次に,プレーヤーが「マウントに失敗しました/メタデータ…」と通知されますが正常です。 それについては心配しないでください。
プレーヤーが通常通り起動完了すれば,以上で作業完了となります。X7 Firmware Upgrade Toolの終了並びにUSBケーブルの抜き差しを行っていただいてかまいません。
Firmware Upgrade Tool使用時のFiiO Musicについて
Firmware Upgrade Toolを使用すると、紐付いたファームウェアバージョンで作成されたイメージファイルに含まれる状態のFiiO Musicが導入された状態となります。つまり,現行の最新バージョンからロールバックした場合などは最新版ではない状態となっています。そのため,FiiO Musicについて別途アップデートを行ってください。プレーヤーをWi-Fi接続してからFiiO Musicを起動するとアップデート通知が表示されますので,画面に従いアップデートを行うか、apkファイルを内蔵ストレージにコピーして更新してください。詳細については別途FiiO MusicのFAQをご参照ください。
USBオーディオ出力機能は,後のファームウェアアップデートにより実装されました。 そのため,利用するにはファームウェアを最新の状態としてください。
尚,制限事項として,安定動作を保証するデバイスが限られています:
- FiiO Q5
- FiiO Q1 Mark II
- Chord Mojo
これらの機器以外での動作も,もちろん可能ですが,その動作は現状有姿となります。
埋め込み歌詞は現在サポートされていません。しかし,同期テキストファイル.lrcで記録された歌詞データが使用できる場合があります。
同期テキストファイル(.lrc)データは以下のフォーマットである必要があります。
・文字コードがUTF-8であること。
・改行コードがLF(Line Feed)であること。
・ [mm:ss.xx] という書式に従うこと。例えば ”mm” は分, “ss” は秒で,”xx” が100分の1秒を意味します。一部の他社メーカーで使用されるlrcファイルはこれと互換性がないため,そのままでは流用できません。
・.lrcファイルと曲ファイルが同じ名前で,かつ同じディレクトリに配置されている必要があります。
尚,歌詞制作用ツールや環境の多様性及びユーザーご自身が作成するなどの品質上の要因により動作が保証されないことがあるため,現状有姿の対応となります。
まずPure Musicモードで動作しているかどうか確認してください。 その場合は,タッチスクリーンの上部からプルダウンして設定ショートカットメニューに入り,Pure MusicモードのアイコンをクリックするとAndroidモードに切り替えることができます。 設定ショートカットメニューに表示されるモード名は,現在実行中のモード名と一致しています。
Androidモードでは,Androidタブレットでの操作と同じようにサードパーティのアプリをインストールして実行できます。 Pure Musicモードでは,FiiO Musicアプリのみが実行され,すべての操作はFiiO Musicに制限されます。 このようにして安定した純粋な音楽プレーヤーとして機能します。
(注:外部プレイリストは「ファイルを見る」ではアクセスできますが,「カテゴリで再生」や「カテゴリ」ではアクセスできません。外部プレイリストと内部プレイリストの間に競合が生じる可能性があるため, DAPのシステム全体の安定性を考慮して,将来のファームウェア更新でも変更されることはありません。ご理解とご支援をよろしくお願いします。)
X7 / X7MKII / X5 2nd gen / X3MKIII / X3 2nd gen/ X1 2nd gen/ X1 / X3 / X5の既存のプレイリストを適合させる方法
注意:2nd Gen / X1 / X1 2nd Gen / X1 / X3 / X5は、相対パスで再生リストを読み取ることができるため、各トラックの先頭にドライブレターを参照しないタイプの既存のプレイリストのほとんどと互換性があります。
foobar2000のX7 / X7MKII / X5 2nd gen / X3MKIII / X3 2nd gen / X1 2nd gen / X1 / X3 / X5のプレイリストの作成方法
X7 / X7MKII / X5 2nd gen / X3MKIII / X3 2nd gen / X1 2nd gen / X1 / X3 / X5と互換性のある新しいプレイリストは,foobarとテキストエディタを使用して次のように作成できます。
1.X7 / X7 MKII / X5 2nd gen / X3MKIII / X3 2nd gen / X1 2nd gen / X1 / X3 / X5のSDカードをコンピュータに接続します。(例:SDカードを挿入したX7 / X7MKII / X5 2nd gen / X3MKIII / X3 2nd gen / X1 2nd gen / X1 / X3 / X5そのものをUSBモードで接続します。)
2.SDカードに新たに格納したい必要な曲を新しいプレイリストにロードし,M3U8ファイルとしてSDカードのルートディレクトリに保存します。
3.M3U8ファイルをメモ帳で開きます。 各行の先頭にドライブ文字が記載されていないことを確認してください。そして必ず文字コードをUnicodeまたはUTF8に指定してファイルの保存を行って下さい。
*プレイリストをX7 / X7MKII / X5 3rd genで再生する場合は,プレイリスト内のバックスラッシュをスラッシュに置き換える必要があります。そうしなければ認識できません。 置き換えにはメモ帳(置換 – >置換)で置換機能を使用することができます。
iTunesでX7 / X7MKII / X5 2nd gen / X3MKIII / X3 2nd gen / X1 2nd gen / X1 / X3 / X5のプレイリストを作成する方法
プレイリストの作成にWindows PCを使用している場合は,iTunesよりもfoobar2000をお勧めします。 MacでiTunesを使用している場合,X1 / X5ユーザーの仲間であるJeremyLaurensonが作成したカスタムプレイリストの書き出しプログラムをお勧めします。
Androidのホーム画面から[サポート]をクリックすると、次のリソースにアクセスできます。
a)ファームウェアのアップデート(X7の内部ストレージ/ SDカードにコピーされたX7 update.zipが必要)
b)X7クイックスタートガイドとFAQ
c)FiiOのホームページ,FiiOの公式フォーラム,X7の詳細情報を取得するためにFiiOのhead-fiフォーラムへのアクセス
d)「お問い合わせ先」には,「1対1」の回答が必要な場合にコンタクトするFiiOのテクニカルサポートとアフターセールスサービスの連絡先が記載されています。
ファームウェアのアップグレードにより,プレーヤーの機能を向上させることができますが,アップグレード中に不適切な操作が行われるとプレーヤーが使用できなくなる可能性があります。 ファームウェアをアップデートする前に以下の指示を注意深くお読みください:
* アップグレードを試みる前に,プレーヤーが十分に充電されていることを確認してください。
* プレーヤーをPure MusicモードからAndroidモードに切り替えて,Android機能にアクセスできるようにプレーヤーを再起動します。(右から設定メニューをプルダウンし,モードボタンをクリックしてPure MusicからAndroidに変更して再起動します。)
ファームウェアの更新方法:
1. Wi-Fi接続による自動ファームウェアアップデート
a. プレーヤーのWiFiをオンにし,インターネットに接続されたホットスポットに接続します。
b. 無線によるファームウェアアップデートが利用可能な場合,プレーヤーはそれを自動的に検出し、次のダイアログが表示されます:
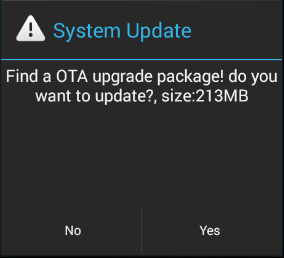
c.「はい」をクリックすると,更新ファームウェアが自動的にダウンロードされてインストールされます。
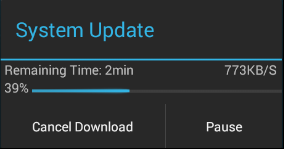
注:ダウンロード時間を節約するために高速のインターネット回線に接続してください。ダウンロードは一時停止することやキャンセルすることが可能ですが,停止したところから再開することができます。
d.インストールが完了したら,「はい」をクリックして指示に従ってアップデートパッケージを削除してください。
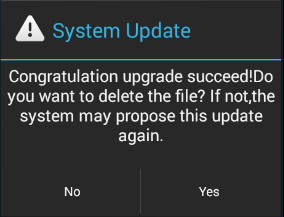
2. アップデートzipファイルによる手動アップデート
a. FiiOが提供する更新ファイル “X7 update.zip”など(X7の場合。機器ごとに異なります。)をプレーヤーに挿入したmicroSDカードのルートディレクトリ(またはプレーヤーの内蔵ストレージのルートディレクトリ)にコピーします。 microSDカードにコピーする場合は,32GB以下のカードにFAT32でフォーマットすることをお勧めします。
注意:exFAT形式のmicro SDカードはアップグレードには適していません。
b. プレーヤーのmicroSDカードを使用する場合は,Androidモードでプレーヤーをオンにして, “テクニカルサポート” – >ファームウェアアップデート – > external_sd(内蔵ストレージにファイルを保存する場合はinternal_sd)を選択し,”X7 update.zip”(X7の場合。機器ごとに異なります。)を選択します。 次のダイアログが表示されます。
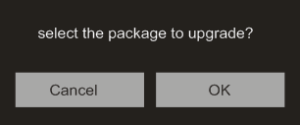
c. 「OK」をクリックした後,プレーヤーを操作しないで忍耐強く待ってください。 プレーヤーが自動的に再起動し,ファームウェア更新モードに入ります。
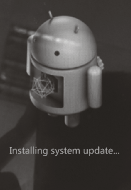
d. ファームウェアのアップグレードが完了すると,プレーヤーはは通常のAndroidモードで再起動します。
3.注意
a. microSDカードを使用してアップグレードを行う場合,microSDカードはFAT32でフォーマットする必要があります。 アップグレードが失敗した場合は,32GB以下の容量のカードを使用し,まずはじめにカードのデータをバックアップしてから,プレーヤー側の操作からフォーマットし直し,再度”X7 update.zip”(X7の場合。機器ごとに異なります。) をコピーしてから,もう一度アップグレードを試みます。exFAT形式のmicro SDカードは,アップグレードには適していません。
b. 内蔵メモリを使用してアップグレードを試みる場合は,十分な空き容量(1GB以上)が必要です。 “X7 update.zip”(X7の場合。機器ごとに異なります。) を内部ストレージにコピーし,「internal_sd」を選択し,アップグレードを実行します。
c.アップグレードの進行中にプレーヤーのボタンを押さないでください。
X7は,無制限に音楽コンテンツをオンラインでストリーミングするためのWi-Fiホットスポットへの接続をサポートしています。
a)右から設定メニューをプルダウンし,WIFIボタンをクリックしてWi-Fiをオンにします。
b)WIFIボタンを押し続けると,利用可能なWi-Fiホットスポットをスキャンして接続するダイアログが表示されます。
c)ネットワーク上で直接音楽ファイルをストリーミングするか,当社がホワイトリストとして規定したストリーミングミュージックアプリを使用して無制限の音楽ストリーミングを行います。
X7はAndroidモードとPure Musicモードの切り替えをサポートし,Androidベースの「Pure」音楽プレーヤーの能力を最大限に引き出します。
a)右の設定メニューをプルダウンし,Android / Pure Musicボタンを押して目的のモードに切り替えます。
b)X7を再起動して,選択したモードに入ります。Pure MusicモードはX7を内蔵音楽プレーヤーにロックし,他のAndroidアプリによるシステムリソースの競合を最小限に抑えます。 Androidモードでは柔軟性を最大限に高めるために他のアプリに切り替えが可能です。
当社は常にユーザーに最高のユーザーインターフェースとユーザーエクスペリエンスを提供するよう努力しています。X7の新しい内蔵音楽プレーヤーは複数のジェスチャーコマンドをサポートしています。ショートカットメニューはフローティングボタンで表示でき,比類のないレベルで音楽のコントロールができます。
X7には業界をリードする内蔵の音楽アプリが付属していますが,各ユーザーの利用習慣の観点から,X7は当社が推奨するサードパーティ製のAndroidミュージックアプリをサポートしています。オープンなAndroidアーキテクチャでシステムの安定性を維持するため,X7で推奨するアプリのリストは当社が管理しています。 Androidモードでは,「FiiO Marketplace」アイコンをクリックして,X7との互換性を厳密にテストしたサードパーティのアプリケーションを選択してインストールすることをおすすめします。
X7は,Bluetoothイヤホンやワイヤレススピーカーとのペアリングをサポートしています。
a)右から設定メニューをプルダウンし,BluetoothボタンをクリックしてBluetoothをオンにします。
b)Bluetoothボタンで押し続けると,近くのBluetoothデバイスをスキャンしてペアリングするためのダイアログが表示されます。
c)X7の内蔵プレーヤーアプリを使用する場合は,Bluetoothに接続している間でもBluetoothかオンボードのヘッドフォン出力を選択できます。 他のAndroid音楽アプリではデフォルトでBluetoothオーディオ出力が選択されています。
転送レートは,データフォーマットと使用するmicroSDカードによって異なります。 一例として,Sandisk Class 10 SDカードを使用し,ATTOディスクベンチマークを使用して以下の結果を得ました。
内部メモリ :書込み 約13MB/s, 読出し 約39MB/s
microSDカード :書込み 約7.5MB/s, 読出し 約38.5MB/s
X7は,これまでのXシリーズの中で最も多くのオーディオフォーマットをサポートしています。
Lossless:
DSD: DSD64, DSD128 (.iso & .dsf & .dff);
APE(Fast): 384 kHz/24 bit;
APE(Normal): 384 kHz/24 bit;
APE (High): 384 kHz/24 bit;
AIFF: 384 kHz/24bit;
FLAC: 384 kHz/24 bit;
WAV: 384 kHz/32 bit;
WMA Lossless: 96 kHz/24 bit;
Apple Lossless: 384 kHz/24 bit;
Lossy:
MP2, MP3, AAC, ALAC, WMA, OGG 他
X7は高品質の電源管理回路を備えており,あらゆる条件下で確実な動作を保証しています。
①音質や安全性に影響を与えずに,充電中にX7を使用することができます。
②充電中にX7のシャーシ温度が多少上昇することがありますが,これは正常です。
③充電中にX7を使用するとフル充電するのに必要な時間が長くなります。 充電時間を短縮するためにアイドル状態でX7を充電することをお勧めします。
X7はmicroUSBポートを使用し,簡単に充電できます。
①USB電源アダプタ(DC5V,推奨定格2A以上)
②USBデータケーブルをコンピュータに接続する。 データ通信接続では電流が限られているため充電時間が長くなります。
③ポータブルUSBパワーバンク(DC5V,推奨2A以上)
X7には3500mAhのリチウムポリマーバッテリーが搭載されており,通常は1回の充電で約10時間稼動します。
(実際のプレーヤーの動作をシミュレーションし,標準IEMアンプモジュールを使用してラボ条件で実行したランタイムテストの結果)
FiiO Musicは増分更新方式を採用しています。つまり,最後の更新後に追加された曲のみをスキャンします。 新しい曲がない場合は,スキャン後に「0曲が更新されました」と表示されます。
増分更新は「最近追加された曲」プレイリストの要素であり,メディアライブラリの更新に費やされる時間を短縮する技術でもあります。
X5III(X7/X7MKII)のボタンは,厳密にAndroidの定義に基づいています。 ただし,サードパーティ製アプリは,システムボタンを使用して独自の定義を行います。したがって,システム自体とサードパーティ製アプリのボタン定義が矛盾する可能性があります。
サードパーティ製アプリのボタン定義を変更することはできませんでした。したがって,サードパーティ製アプリを使用しているときに,再生/一時停止ボタンまたは前トラック/次トラックボタンが完全に機能しない場合があります。
(これらのアプリは携帯電話では正常に動作するかもしれませんが,それはほとんどの携帯電話には音量調整ボタンしかなく,次トラック/前トラックボタンがないからです 。)
はじめに
FiiOとViPERとのライセンス契約の終了に伴い,X7 Mark II FW1.0.8JP以降のバージョンのFiiO MusicにはViPERエフェクトプラグインは削除されます。今後自社製ダイナミックEQの開発に取り組むとともに,より多くのオーディオエフェクトを開発するために最善を尽くしてまいります。ViPERエフェクトプラグインの利用を継続してご希望のお客様は,古いバージョンのFiiO MusicのapkファイルをダウンロードしてプレーヤーにコピーしてからES File Explorerでインストールすることができます(これにより新しいバージョンが上書きされます)。その他の質問がある場合は,本国サポート宛にご連絡をお願いいたします(Eメール:[email protected]、Facebook:FiiOAudio)。
- FiiO Music旧バージョン(apk)のダウンロード用リンクはこちら
ViPER Effectに知識を深めていただくために、ここでいくつか説明したいと思います。
ViPER Effectはどのように機能しますか?それは音質に影響を与えますか?
ViPERは有名なEQです。 「音楽には無限の楽しみ方がある」ということは常に私たちの信念であり,私たちの製品でもっと楽しんでいただきたいと考えています。ですので,好きなようにサウンドエフェクトを調整いただく目的で導入致しました。あなたがそれを好ましくないと考える場合には,それをオフにしていただいても問題はありません。
なぜViPER Effectに課金する必要があるのですか?
ViPER Effectは,Audio Labs社の製品です。私たちの製品をより楽しいものとするためにViPER Effectを導入しており,7種類のEffectを無償提供します。ただし,残りのEffectはユーザーご自身が支払うことになります。 Audio LabsはViPER Effect機能の提供者であり,かつ支払を受ける受益者であり,FiiOはあなたにさまざまなことを試すためのプラットフォームを提供しています。
ViPER Effectを有効にするためにインターネットに接続する必要があるのはなぜですか?
一部のEffectは課金ユーザーのみ利用可能で,インターネットに接続してユーザーが支払済みかを特定する必要があります。 (それ以降はインターネット接続を切ることが可能です。)しかし,我々は今Audio Labsと協議中で,将来的にはViPER Effectを有効にするためにインターネットに接続をする必要はなくなる予定です。
ViPER EffectをX7用に購入しましたが,X5IIIでも使うことができますか?
申し訳ありませんが,ViPER Effectは支払いを行ったデバイスでのみ使用可能です。新しいデバイスで使用するには新たに支払を行う必要があります。ですが,ファームウェアをアップグレードする際には問題になりませんので,ご安心ください。
ViPER Effectを購入した後にX7やX5IIIを交換したらどうなりますか?
本国サポート宛にご連絡をお願いいたします。(Eメール:[email protected]、Facebook:FiiOAudio)。
最新ファームウェアのご案内
本体ファームウェア
FW3.3.9
- Wi-Fi経由での「FIIO Link」機能によるコントロール機能を追加しました(Android版アプリでは、Wi-FiならびにBluetoothでの操作が可能です。iOS版アプリではWi-Fiのみでの操作が可能です)
- ライン出力または同軸デジタル出力を利用している場合で画面を消灯させたときに、音声出力が停止する不具合を修正しました
- USBオーディオ出力を使用している場合に、自動シャットダウン設定機能が有効なままになる不具合を修正しました
- テーマ設定機能を使用した場合でユーザー作成の画像を使用したときに、設定の変更が保存されないことがある不具合を修正しました
- DLNA経由で192kHzのサンプリング周波数のFLACファイルを再生した場合に、再生音が歪むことがある不具合を修正しました
- レジューム再生機能が有効になっている場合に、フォルダスルー再生の動作が正常に行われなくなることがある不具合を修正しました
- 特定の文字を含むトラック情報を正しく表示することができない不具合を修正しました
- その他の軽微なバグを修正しました
FW3.3.8
- 外部M3UプレイリストをDAP内部のプレイリストに追加する機能を追加しました(フォルダービューメニューからM3Uプレイリストを選択し、「その他の機能」アイコンの隣にある「インポート」アイコンをタップしてください)
- プレイリストのインポート/エクスポート機能を追加しました。
プレイリストをエクスポートした後に、フォルダごとバックアップすることができます。エクスポートしたプレイリストを再度インポートすることも可能です (インポート/エクスポートフォルダの場所: “internal storage / Android / data / com.fiio.music / files / playlist”) - 検索結果の表示方法を改善しました。シングルトラック、アーティスト、アルバム、ジャンルでの絞り込み検索が可能になりました。検索ボックスをタップすると、キーボードが自動的に表示されます
- FIIO LINKの接続安定性を向上させました
- 画面がオフの状態でUSBオーディオ出力モード利用した場合で、再生中の楽曲が自動的に切り替わった際に、何も出力されない場合があるという不具合を修正しました
- プレーヤー内部に保存された楽曲データを再生している最中に、サードパーティ製ソフトウェアに切り替えた場合に、音声信号が出力されなくなることがある不具合を修正しました
- DXD形式の楽曲データを再生する際にノイズが生じることがある不具合を修正しました
- FIIO Music起動時の画像のアスペクト比が崩れることがある不具合を修正しました
- ロックスクリーンのアルバムカバーアートが有効な状態で、トラックを複数切り替えた際に、プレーヤーの動作が遅くなることがある不具合を修正しました
- 特定の操作をした場合にFIIO Musicが異常終了することがある不具合を修正しました
- その他の軽微な不具合を修正し、動作安定性を向上させました
FW3.3.7
- 外部M3Uプレイリストに対応しました
- 再生画面に、メインメニューに戻るオプションを追加しました(画面右上の”…”アイコンをタップしてオプションを有効にしてください)
- 再生画面に、トラック情報表示機能を追加しました(アルバムカバーアートをタップすると、歌詞情報、トラック情報が順に表示されます)
- ボリューム最大値設定機能およびボリューム固定設定機能を追加しました(システム設定→オーディオ設定、から変更することができます)
- プレイリストのソート機能を追加しました(右上の”…”アイコンをタップしてソート順を選択してください)
- DSDファイル再生時にCUEシートが利用可能になりました
- 単一のCUEシートで複数のトラックを指定することができるようになりました
- WiFi楽曲伝送機能を利用した際に、SDカードを保存先として指定することができない不具合を修正しました
- Bluetooth接続機能を利用した際に、DSDファイルを正しく再生することができないことがある不具合を修正しました
- DLNA再生機能を利用した際に、例外処理が発生することがある不具合を修正しました
- イコライザー機能を利用した際に、特定の周波数帯の設定値が記憶されないことがある不具合を修正しました
- リセット処理後にイコライザー機能の設定値が初期化されないことがある不具合を修正しました
- ファイル名のソート順を改良しました
- FIIO Musicアプリ上でアイコンがタッピングされたかを判定する機能を改良しました
FW3.3.6
- 一新されたインターフェースと変更可能なテーマ機能を追加しました
- FIIO Linkに対応しました。FIIO Link機能を使用するには、AndroidスマートフォンのFIIO Musicアプリをv1.0.7以上にアップデートする必要があります。FIIO Link機能のチュートリアルはこちらをご覧ください
- Bluetooth接続でのHWA送信に対応しました
- DST圧縮されたISOファイルに対応しました(DST圧縮された単一DSDファイルは現在対応しておりません)
- リプレイゲイン機能を追加しました
- WiFi楽曲伝送機能を追加しました
- ジェスチャーサポート機能を追加しました。 新しいFIIO Musicアプリから本機能に対応します。従来のナビゲーションバーコントロールを使用する場合は、[設定] – > [表示] – > [下部ナビゲーションバーを有効にする]で設定を有効にすることができます
- AirPlayレシーバー機能を追加しました。プルダウンメニューまたは[設定] – > [音声設定]で有効にすることができます。使用中にネットワーク接続が自動的に切断される場合は、[スリープ中もWi-Fiをオンにする]オプションを[常に]に設定してください([設定] – > [WiFi] – > [その他の機能]アイコンをタップ – > [詳細])。AirPlay機能に関するチュートリアルはこちらをご覧ください
- プレーヤーがFIIO製多機能リモコンRM1に接続された場合およびRM1がスリープモードに入った場合に、プレーヤーが自動的に一時停止する不具合を修正しました
- 日本語モードでの動作時のファイル表示順を修正しました。数字 – アルファベット – ひらがな – カタカナ – 漢字の順に表示されます
NOTE
- ジェスチャーサポート機能の操作方法は以下をご覧ください
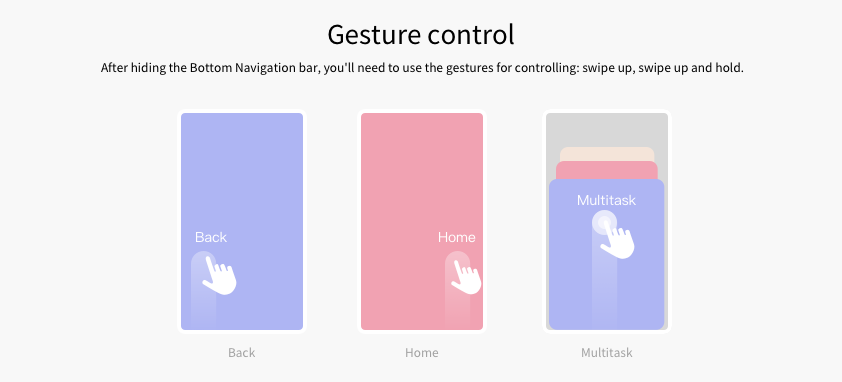
- FW3.3.6発表に伴い、FW3.3.6未満のファームウェアに搭載されていたFIIO Musicアプリのサポートは終了いたします。FW3.3.6以降のバージョンは、Google Playで入手可能なスタンドアロンバージョンに準拠するかたちで更新されます
- FIIOとViPERとのライセンス契約の終了に伴い、FW3.3.6以降のバージョンのFIIO MusicにはViPERエフェクトプラグインは削除されます。今後自社製ダイナミックEQの開発に取り組むとともに、より多くのオーディオエフェクトを開発するために最善を尽くしてまいります。ViPERエフェクトプラグインの利用を継続してご希望のお客様は、古いバージョンのFIIO MusicのapkファイルをダウンロードしてプレーヤーにコピーしてからES File Explorerでインストールすることができます(これにより新しいバージョンが上書きされます)。その他の質問がある場合は、本国サポート宛にご連絡をお願いいたします(Eメール:[email protected]、Facebook:FIIOAudio)。
- FIIO Musicアプリのデータベース構造が変更されたため、ファームウェア更新時に古いデータベースから新しいデータベースにデータが転送されます。そして、誤動作を防ぐため、プレーヤーは転送中に音楽リストをスキャンし、ストレージ上で見つからないトラックを削除します。そのため、プレーヤーをアップデートする前にSDカードを適切なスロットに挿入して、リストが完全に転送されるようにしてください
- FIIO Music旧バージョン(apk)のダウンロード用リンクはこちら
既知の不具合
- ピュアミュージックモード使用時で通知領域を表示した際に「×」マークをタッチするとFIIO Musicが不正終了する
FW3.3.5
旧FIIO Musicアプリケーション (v.3.4.3)
ViPER Effectなどを引き続きご利用になりたい場合には,旧バージョンのFIIO Musicを使用する必要があります。手順に従ってダウングレードを行う必要があります。※ユーザーの利便性のためにこの手順を用意しており,前提として,旧FIIO Musicを使用し続けた場合にはサポート対象外となります。
- 最初に既存のFIIO Musicをアンインストールする必要があります。共存できないためです。「設定」 -> 「デバイスについて」 -> 「カーネルバージョン」 に進み,FIIO Musicをアンインストールする旨の表示が現れるまで何度もタップし,再起動を行うよう示すウィンドウが表示されるまでタップします。その後,プレーヤーを再起動します。
- プレーヤー再起動後,「設定」-> 「アプリ」 -> FIIO Music を探してタップし,アンインストールを行います。表示されない場合には画面上部をフリックすると”すべて”というメニューに移動できますので,そこにあるはずです。
- プレーヤーをストレージ・モードにして、お使いのコンピューターと接続してください。
- 以下の「アップデート用ファイル」リンクよりダウンロードしたFIIO Music (.apk)プレーヤーの内蔵メモリーにコピーしてください。
- コンピューターとの接続を切り、ES file managerを起動してください。
- 内蔵メモリーにFIIO Musicアプリケーションが保存されていることを確認したら、タッチしてインストールしてください。
- アップデート用ファイルはFIIO製Android OS型デジタルオーディオプレーヤーのみでご利用いただけます。他のAndroidデバイスではご利用いただけません。
- FIIO Musicのインストールが成功したかどうかは、FIIO Music ->Setting->About APP->FIIO Music VX.X.Xと遷移することで確認することができます。
旧FIIO Musicの使用をやめ,元のFIIO Musicを使用したい場合は次の操作を行います。
- 「設定」-> 「アプリ」 -> FIIO Music を探してタップし,アンインストールを行います。表示されない場合には画面上部をフリックすると”すべて”というメニューに移動できますので,そこにあるはずです。
- Google Playより「FIIO Music」をインストールします。
アップデート用ファイル
現行のXシリーズ向けFIIO Musicアプリケーション
FW1.2.2以降のプレーヤーにプリインストールされているFIIO MusicはFIIO製プレーヤーに最適化されたものが導入されており、Google Playで公開されている汎用Androidスマートフォン向けFIIO Musicとは仕様が異なっており一部動作が異なります。Google Play経由でFIIO Musicを更新してしまうと汎用Androidスマートフォン用のアプリケーションが上書きされてしまうためアップグレードパスとしては推奨されておりません。FIIO Musicを更新するためには以下のリンクからAPKファイルをプレーヤーにダウンロードし、プリインストールされている「ESファイルエクスプローラー」アプリなどからAPKファイルをタップして手動でインストールおよびアップグレードを行って下さい。
- ローカルミュージックタブ追加機能を追加し、音楽フォーマット、年、サンプリングレートのタブを追加しました
- デスクトップ歌詞とステータスバー歌詞を追加しました
- マルチメディアプレイリストのハイライト再生と、前のフォルダの記憶位置への復帰機能を追加しました
- M3Uのエクスポートとインポートの機能を追加しました
- デスクトップウィジェットを最適化しました
- 曲情報ページからフォルダへジャンプする機能を追加しました
- SMBサーバー接続時にisoトラックをサポートしました
- メディアトラックをお気に入りやプレイリストに追加できるようになりました
- PEQカスタム機能により、複数のカスタムEQを追加できるようになりました
- FIIO LinkのWiFi接続機能が最適化されました
- 一部のUSBオーディオデバイスが認識されず、再生に遅延が生じる問題を修正しました
- SMBがログインできない問題を修正しました
- 実験的機能を追加しました(パラメトリックEQ, DLNA送信)
- デスクトップアイコンショートカットを追加しました(マルチメディアサービス、ローカルミュージック、プレイリスト、レジューム再生)
- 一部の楽曲が正しく再生されない場合がある不具合を修正しました
- MQAトラックの表示が異常となる事がある問題を修正しました
- DLNA上のアルバムのソート条件をトラック番号優先に変更しました
- その他の軽微なバグを修正しパフォーマンスを向上させました
USB Audioドライバーソフトウェア
最新の専用ドライバーはドライバーダウンロードページよりご確認ください。
取扱説明書
準備中